Cet article va vous présenter le top 10 des raccourcis-clavier Excel à connaître.
Ici, nous ne traiterons pas des raccourcis standards que tout le monde connaît comme Ctrl + C, Ctrl + V, Ctrl + Z, .... qui sont communs à toutes les applications sous Windows.
Non, ici, nous allons voir une série de raccourcis qui sont propre à Excel et qui simplifie le travail
Raccourci 1 : Insérer la date du jour
Plutôt que de saisir la date du jour manuellement, le raccourci Ctrl + ; (point-virgule) insère la date du jour dans votre cellule.

Attention, ce n'est pas pareil que l'utilisation de la fonction AUJOURDHUI(). L'insertion de la date du jour avec Ctrl + ; va ajouter la valeur du jour dans une cellule. La fonction AUJOURDHUI() va retourner la date de votre ordinateur jour après jour.
Raccourci 2 : Créer un nouveau classeur
Pour créer à tout moment un nouveau classeur, inutile de repasser par le menu Fichier > Accueil. Le raccourci-clavier Ctrl + N ouvre un nouveau classeur instantanément.

Raccourci 3 : Ajout / Suppression Filtre
Le filtre est l'un des outils les plus utiliser dans Excel. Aussi quand vous voulez appliquer un filtre à l'un de vos tableaux, la combinaison de touches Ctrl + Shift + L va effectuer cette action


De même, si votre tableau à déjà un filtre, l'action de Ctrl + Shift + L va supprimer l'option de filtre.
Raccourci 4 : Analyser vos formules
Vous ne le savez peut-être pas mais vous pouvez analyser chaque partie d'une formule en utilisant le raccourci F9.
Ainsi, vous pouvez trouver facilement la section de la formule qui vous retourne une erreur
Raccourci 5 : Atteindre n'importe quelle cellule
Quand vous travaillez sur un document qui comporte un grand nombre de lignes ou de colonnes, atteindre la cellule D5000 peut prendre beaucoup de temps si vous utilisez les barres de défilement.
Pour atteindre facilement n'importe quelle cellule, il suffit d'appuyer sur la touche F5.

Cette action va ouvrir la boite de dialogue suivante

Saisissez la référence de la cellule dans la zone Référence pour vous positionnez immédiatement sur cette cellule.
Et même si vous ne connaissez pas précisément la cellule que vous souhaitez atteindre, cette astuce va permettre de parcourir vos données par bloc de 1000 ou 2000 lignes facilement.
Raccourci 6 : Editer une cellule
Pour éditer un texte ou une formule, il n'est plus nécessaire de se positionner dans la barre de formule.
Pour basculer une cellule en mode édition, il vous suffit de d'appuyer sur la touche F2.

Raccourci 7 : Mode édition dans une boîte de dialogue
Tous ceux qui ont déjà essayé de mettre à jour une formule dans la boite de dialogue des mises en forme conditionnelles ont eu la désagréable surprise de voir qu'en appuyant sur les flèches directionnelles, vous ne vous déplacez pas dans la zone de texte.
Non, l'action d'appuyer sur les flèches directionnelles sélectionne une cellule dans la feuille de calcul et donc affiche la référence de la cellule 😱😱😱

Mais, vous pouvez éviter cela en travaillant en mode édition en appuyant sur la touche F2 (et oui, encore F2). Quand la boite de dialogue s'affiche, en appuyant sur F2, vous vous déplacer dans la zone de texte avec les flèches directionnelles 😀👍

Raccourci 8 : Insérer les données dans un Tableau
Travailler avec des tableaux vous apporte une grande souplesse dans l'utilisation de vos données et également des facilités pour sélectionner vos données.
Pour ajouter vos données dans un tableau, vous pouvez le faire depuis le ruban avec cet outil
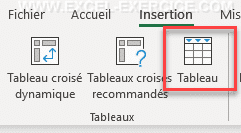
Mais la même action se réalise également avec le raccourci Ctrl + L (anciennement Liste)

Raccourci 9 : Revenir en cellule A1
Une astuce très pratique vous permet de revenir en cellule A1 avec la combinaison de touche Ctrl + Home

Raccourci 10 : Taille de vos feuilles de calcul
Quand vous constatez que la taille de vos classeurs est disproportionnée par rapport aux données contenues dans les feuilles, une bonne astuce consiste à connaître la dernière cellule "déclarée".
En effet, une feuille de calcul conserve en mémoire la position de toutes les cellules qui un jour ont été renseignées. Et ce, même si le contenu de ces cellules a été effacé.
Par exemple, un jour vous avez eu besoin d'inscrire une donnée importante et pour être sûr que personne ne vienne l'effacer, vous allez l'écrire en cellule XFD1 (la dernière colonne d'Excel). Et, à une autre moment, vous avez eu besoin de coller des données qui avaient atteint la ligne 5000.
Et bien, à cause de ces 2 manipulations, la dernière cellule considérée comme utilisée par Excel c'est la cellule XFD5000. Soit 5000 * 16384 (colonne XFD) = 81,920,000 cellules déclarées.
Mais bien souvent, les cellules ont été effacés depuis longtemps et il n'est pas possible de connaître la plus grande cellule en mémoire. Sauf avec le raccourci clavier Ctrl + Fin

En effet, ce raccourci va se positionner, non pas sur la dernière cellule renseignée comme on pourrait le croire, mais sur la dernière cellule déclarée en mémoire.


28/08/2023 @ 13:54
Bonjour Monsieur,
Je viens de découvrir votre site de connaissance sur Excel.
C'est vraiment une mine de connaissances extraordinaire.
Evidemment, c'est beaucoup de travail, donc un grand merci pour ce partage.
Je suis persuadé que je vais pouvoir mettre à profit vos exercices et progresser.
28/08/2023 @ 14:17
Merci infiniment pour votre message 🙂
Si vous appréciez le site, pouvez-vous partager mes comptes Insta ou TikTok à vos contacts (liens dans l'entête du site)