Pour mettre la première lettre d'un mot en Majuscule et le reste en Minuscule, il y a 3 techniques
- Avec une fonction Excel
Parmi les 500 fonctions d'Excel, la fonction NOMPROPRE fait le travail. Mais ensuite, il faut convertir le résultat en valeur
- En utilisant Power Query
Par un simple clic-droit, l'option de mettre un texte avec seulement la première lettre en majuscule existe.
- En utilisant une fonction VBA
Si vous voulez faire ce travail en utilisant le VBA, il existe la méthode StrConv

Première lettre en majuscule par formule
Pour mettre la première lettre de chaque mot de vos cellules en majuscule par formule, il vous suffit d'utiliser la fonction NOMPROPRE avec le contenu des cellules comme argument.
=NOMPROPRE(B2) ou =NOMPROPRE([@NomColonne])
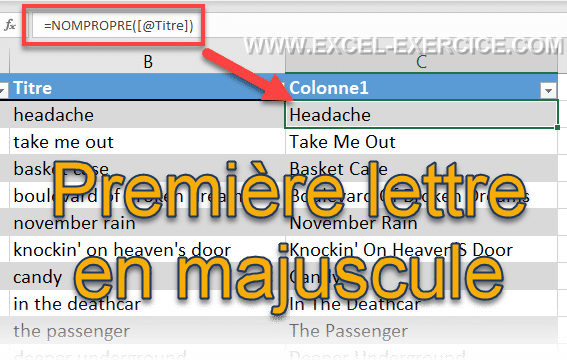
@fred.excel Astuce pour mettre la première lettre en majuscule sur Excel ? Aime et enregistre la vidéo pour réutiliser l’astuce plus tard ❤️ #formule #microsoftambassador #apprendresurtiktok #tableauexcel #astuceexcel #lettre #intelligenceartificielle ♬ son original - fred.excel
Mais le travail n'est pas terminé. Vous devez également transformer le résultat de la formule en valeurs avec l'outil collage spécial. SANS cette manipulation, le résultat ne sera pas conservé.

Première lettre en majuscule avec Power Query
Si vous créez une requête pour manipuler vos données avec Power Query, vous pouvez facilement mettre en majuscule la première lettre d'une colonne.
- Sélectionnez une ou plusieurs colonnes.
- Faites un clic droit dans l'en-tête des colonnes.
- Aller à Transformer.
- Cliquer sur la 1re lettre de chaque mot en majuscule.
Cette technique est bien meilleure que la technique par formule car la transformation est immédiate. Il n'y a pas de duplication de la colonne source.

Première lettre en majuscule en VBA
En VBA, pour mettre chaque première lettre en majuscule, il faut utiliser l'instruction StrConv avec l'option vbProperCase
Sub Capitalize_First_Letter()
Dim MyText As String
Dim i As Long
For i = 2 To 11
Cells(i, 2) = StrConv(Cells(i, 2), vbProperCase)
Next
End Sub
Vous trouverez des informations complémentaires sur la fonction NOMPROPRE sur le site de Microsoft.
