Les graphiques de type radar dans Excel sont à utiliser pour présenter les résultats d'une échelle de valeurs. On peut aussi ajouter la moyenne des réponses pour améliorer la compréhension des résultats.
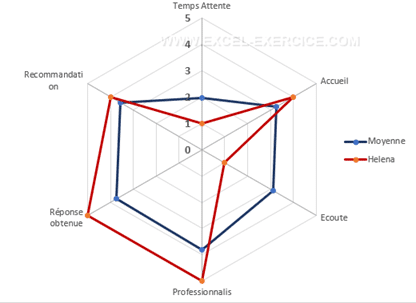
Exemple à partir d'un questionnaire
Le questionnaire suivant a été conçu avec l'utilitaire Forms et le résultat dans Excel présente les réponses avec chaque évaluation dans une colonne différente.

Intérêt de représenter ces résultats avec un graphique Radar
Avec ce type de données, un graphique radar permet de visualiser facilement les niveaux obtenus pour chaque question et aussi par rapport à l'ensemble des questions posées.

Encore plus intéressant, c'est de comparer le résultat d'un individu par rapport à la moyenne. Ici, la ligne bleue représente la moyenne des résultats collectés et la ligne rouge les réponses d'une personne.
Instantanément, il est facile d'identifier les points qui sont en-dessous de la moyenne et qui devront être améliorés.

Explication des étapes de construction
Pour simplifier notre travail, nous allons mettre les données dans un Tableau.
Etape 1 : Tableau de synthèse
Nous allons construire un tableau qui va présenter
- la moyenne de toutes les réponses
- les notes données par un seul client.
Nous allons commencer par écrire en ligne les différentes réponses.
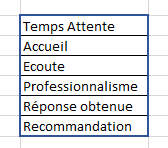
Pour gagner du temps, vous pouvez utiliser le collage spécial, option transposé, pour récupérer les titres du tableau

Etape 2 : Menu déroulant sur les noms
Avec ces données, nous allons maintenant construire un menu déroulant pour récupérer les noms des clients en utilisant les références de notre Tableau
- Positionnez-vous dans la cellule dans laquelle vous voulez créer votre liste.
- Sélectionnez le menu Données > Validation des données .
- Dans l'onglet Options, sélectionnez l'option Liste.
- Utilisez la fonction INDIRECT pour prendre toutes les valeurs de la colonne Nom.
=INDIRECT("Table1[Nom]")

Etape 3 : Calcul de la moyenne pour chaque ligne
Le calcul de la moyenne avec les références du tableau s'écrit de la façon suivante :
=MOYENNE(Table1[Temps Attente])
Pour calculer la moyenne en reprenant les entêtes du tableau, il faut écrire la même formule mais en intégrant les références du tableau dans une fonction INDIRECT de nouveau.
=MOYENNE(INDIRECT("Table1["&L2&"]"))
L2 correspond à la référence de la cellule contenant un des entêtes du Tableau 1.

Etape 4 : Récupérer les valeurs d'un client
Pour récupérer la note donnée par le client X dont le nom est en cellule N1 nous écrivons la fonction RECHERCHEV suivante :
=RECHERCHEV($N$1;Table1[[Nom]:[Recommandation]];2;0)
Mais pour rendre dynamique cette formule et l'adapter à tous les entêtes, il faut utiliser la fonction EQUIV.
=RECHERCHEV($N$1;Table1[[Nom]:[Recommandation]];EQUIV($L2;Table1[[#En-têtes];[Nom]:[Recommandation]];0);0)
Etape 5 : Tracer le graphique radar
- Sélectionnez toutes les données de votre tableau de synthèse, y compris les entêtes
- Allez dans le menu Insertion > Graphique
- Choisissez l'un des 3 graphiques radar

Excel vous affiche le résultat de vos données sous la forme d'un graphique radar.

Etape 6 : Ligne des axes d'un graphique radar
Il est possible que les lignes des axes ne s'affichent pas mais il est facile de remédier à ce problème.
- Double-cliquez dans le graphique pour ouvrir le volet des options.
- Choisissez l'option Axe Radar.

- Activez l'option Format > Contour > Trait Plein > Choisir une couleur.
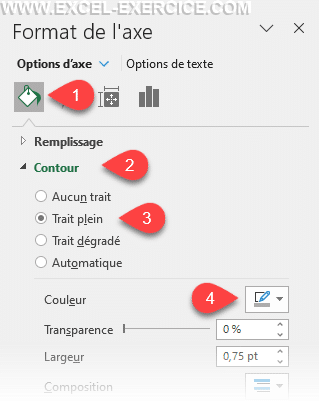
Appliquer une couleur par zone
Vous pouvez également appliquer une couleur spécifique pour chaque zone en changeant de type de graphique

Vous trouverez des informations complémentaires sur les différents types de graphiques sur le site de Microsoft.

24/08/2022 @ 10:57
Bonjour,
J'ai réalisé un tableau croisé dynamique dans le but de créer un graphique radar à partir de celui-ci.
Voilà mon problème : Il y a 5 compétences évaluées (que j'ai mis en colonne) pour environ 70 personnes (que j'ai mis en ligne). J'ai également utiliser plusieurs filtres : équipe et fonction
Lorsque je fais mon graphique, j'arrive grâce à un filtre à avoir la moyenne d'une équipe (et donc exclu les autres équipes). Je ne peux pas rajouter une deuxième "trait" pour la moyenne de tous les employés et pouvoir donc situer l'équipe par rapport à la moyenne de tous les autres employés
Pourriez-vous m'aider?
Je vous remercie !
Par avance
09/12/2021 @ 10:56
Bonjour,
est-il possible de colorer les zones "concentriques" du graphique de 0 à 5. Pour imaginer une visualisation colorée de la graduation (du vert vers le rouge par exemple).
Merci pour votre aide,
Cordialement,
Olivier
09/12/2021 @ 11:07
Bonjour,
Très bonne question mais ça ne doit pas être possible. La seule chose que j'ai pu faire c'est d'appliquer un nuancier de couleur à partir du centre du graphique (mais c'est assez moche je dois l'avouer)
09/12/2021 @ 12:39
Bonjour merci pour votre retour.
J'ai pu trouvé un exemple ressemblant à ceci sur le web :
!Ar3Tzg0cQwMsgolOCurpBmmEX3L-8A?e=UHBzFO
C'est vaguement l'idée même si bien sûr le projet c'est 1 Zone = 1 couleur.
https://forum.excel-pratique.com/excel/determiner-des-zones-colorees-dans-un-graphique-radar-t86593.html
mais je ne comprends pas pour autant comment faire.
09/12/2021 @ 12:48
Si je trouve comment faire, j'en ferais un nouvel article
09/12/2021 @ 17:21
Voici la technique expliquée https://excel-exercice.com/couleur-pour-chaque-zone-dun-radar/
07/03/2021 @ 15:04
Bonjour peut-on indiquer des valeurs d'échelles différentes?
si on mesure des unités différentes? (secondes, mètres...)
07/03/2021 @ 16:05
Non, les unités doivent forcément être les mêmes
17/01/2019 @ 23:32
Bonjour
Je ne comprends pas le 2
Dans la formule =RECHERCHEV($N$1;Table1[[Nom]:[Recommandation]];2;0)
Et du coup je n'arrive pas la reconstituer avec la fonction equiv.
Merci pour votre aide
12/02/2019 @ 18:38
On retourne la deuxième colonne depuis notre table de référence
02/04/2022 @ 08:50
Bonjour monsieur,
Je ne comprends le 0 également
En vous remerciant
02/04/2022 @ 09:00
Le 0 c'est pour permettre d'afficher les données avec la valeur 1. Sinon le 1 serait sur le centre du graphique radar et on ne verrait rien
02/04/2022 @ 08:59
Bonjour
Le 2 correspond à la deuxième colonne de la table de référence , je ne vois pas trop ce que ça veut dire car je comprends qu'on tombe sur les heures (colonne B = 2ème colonne??)
Merci pour votre éclairage également