À partir de la version d'Excel 2016, Microsoft a ajouté le graphique compartimentage, également connu sous le nom de TreeMap en anglais, à sa gamme de types de graphiques.
Cet article va vous montrer comment le créer et surtout comment l'interpréter.
Graphique hiérarchique
Le graphique compartimentage fait partie de la famille des graphiques hiérarchiques, comme les rayons de soleil. Il permet de visualiser d'un coup d’œil les éléments les plus volumineux par rapport à l'ensemble des données.

Création d'un graphique compartimentage (treemap) dans Excel
Créer un graphique compartimentage n'est pas très compliqué à réaliser. Ce qui compte c'est la présentation des données dans votre tableau.
Prenons l'exemple de l'extraction de la liste de tous les fichiers contenus dans un répertoire et ses sous-répertoires, tel que décrit dans cet article.

Comme vous le montre l'image, chaque niveau hiérarchique est distinctement visualisable dans des colonnes différentes.
En dernière colonne, nous avons la taille de chacun des fichiers. Ces valeurs définiront la taille de chaque rectangle du graphique.
- Sélectionnez l'une des cellules de votre tableau de données.
- Allez dans le menu Insertion > Graphique hiérarchique > Compartimentage

Immédiatement, le graphique suivant apparaît dans votre feuille de calcul.
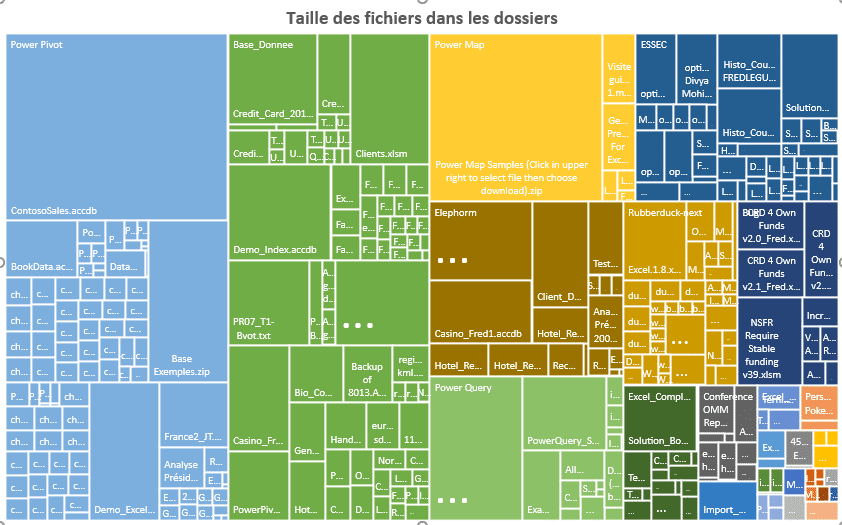
Comment lire ce type de graphique ?
Le graphique peut sembler confus mais il ne faut pas le regarder dans sa globalité.
- Tout d'abord, les couleurs correspondent au premier niveau hiérarchique de vos données.
- Le nom des niveaux est inscrit dans l'angle en haut à gauche des premiers carrés : Power Pivot, Base_Données, Power Map, ...
- La surface des carrés ou des rectangles correspondent à la taille des fichiers dans les répertoires, dans notre exemple. Donc, la plus grande surface, représente le fichier le plus gros dans les répertoires
Ainsi dans notre exemple, on voit immédiatement que les fichiers ContosoSales.accdb dans le répertoire Power Pivot et Power Map samples dans le dossier Power Map sont les plus volumineux.

Donc avec un graphique Compartimentage, vous identifiez instantanément les éléments qui occupent une proportion plus importante dans tout votre échantillon de valeurs.
Les petites surfaces n'ont aucun intérêt dans l'analyse.
Profondeur hiérarchique
La surface des carrés ou des rectangles ne montrent pas à quel niveau hiérarchique se trouve les éléments importants. Un bloc de couleur agrège les données de tout les niveaux hiérarchiques.
Pour visualiser la profondeur d'une hiérarchie, il faut utiliser un graphique en rayons de soleil.


06/05/2021 @ 17:31
merci pour cet article, peut on créer ce graphique de compartimentage en VBA
06/05/2021 @ 17:59
Aucune idée. Mais pourquoi en VBA ? Pour rendre le graphique dynamique ?