Une erreur très courante de construction d'un classeur Excel consiste à découper ses données dans plusieurs onglets pour améliorer la visibilité par mois, par employé, par produit, par vendeur ..... Mais en réalité, cette technique n'est pas bonne pour l'analyse des données.
- Il est très compliqué de concevoir des formules qui vont aller récupérer des données dans plusieurs onglets
- La séparation des données ne permet pas d'utiliser les outils élaborés d'analyse, comme les tableaux croisés dynamiques
Bien sûr, vous pouvez copier-coller chaque feuille de calcul une par une pour n'en faire qu'une seule. Mais ce travail est fastidieux et surtout source d'erreur. Il est facile d'oublier une des feuilles de calcul et donc de fausser les résultats.

Pour fusionner plusieurs Feuilles Excel en une seule il faut se servir de Power Query
- Insérer les données de vos différentes feuilles de calcul dans Power Query
Pour que vos données soient visibles de Power Query, il est indispensable d'insérer vos données dans un tableau
- Combiner tous les Tableaux
Parmi les nombreuses options de manipulation, Power Query vous permet de fusionner plusieurs feuilles de calcul excel, ou requête, en une seule
Étape 1 : Insérer vos données dans des tableaux
Pour pouvoir être "visible" pour l'outil que je vais vous présenter, il est impératif de mettre ses données dans des Tableaux.

Ensuite, vous allez donner un nom au Tableau, ce qui vous permettra "d'identifier" vos données. Pour changer le nom, il suffit
- D'ouvrir le menu Création de tableau
- Ecrire le nom que vous voulez pour vos données dans la zone Nom du tableau

Étape 2 : Importer vos données dans Power Query
Puis, vous allez importer vos données dans Power Query avec le menu Données > A partir d'un tableau ou d'une plage.

Et immédiatement, vos données sont transférées dans Power Query avec comme nom de requête, le nom de votre tableau

Étape 3 : Fermer en connexion uniquement
Vous pouvez effectuer des opérations de manipulation ou de renommage des colonnes et une fois que vous avez terminé vos manipulations, vous fermer la requête mais avec l'option Fermet et charger dans ...

Et de sélectionner l'option Ne créer que la connexion

Étape 4 : Reproduire les étapes pour tous les tableaux
Et vous devez faire de même pour chacune des feuilles de calcul que vous voulez fusionner. L'opération est assez longue mais au moins, vous pouvez contrôler que vous avez bien une requête pour chacune de vos feuilles de calcul. Pas d'oubli possible de cette façon.
Une fois que vous avez chargé tous vos Tableaux, vous visualisez toutes les requêtes depuis le volet de requêtes.

Étape 5 : fusionner toutes les requêtes.
Maintenant que nous avons fusionner tous nos Tableaux dans Power Query avec le menu suivant
- Données
- Obtenir des données
- Combiner des requêtes
- Ajouter

Puis
- Cliquez sur l'option Au moins 3 tables
- Sélectionnez toutes vos tables
- Cliquez sur le bouton Ajouter
- Vos tables s'ajoute dans le second volet
- Cliquez sur le bouton OK

ET C'EST TOUT !!!!!!!! Cette seule manipulation suffit pour que Power Query combine toutes vos Tables en une seule.

Étape 6 : Fermer et Charger dans Excel
Pour transférer le résultat dans Excel, il suffit de cliquer sur le bouton Accueil > Fermer et charger
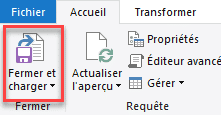
Toutes vos feuilles de calcul sont fusionnées dans une seule feuille de calcul Excel.

Formation Power Query
Power Query est l'outil moderne d'importation et de transformation des données. Son utilisation est très simple et ne nécessite pas de connaissance avancé d'Excel ni de connaissance en programmation.
Si vous voulez vous former à l'utilisation de Power Query, je vous ai conçu cette formation sur Udemy très simple d'accès

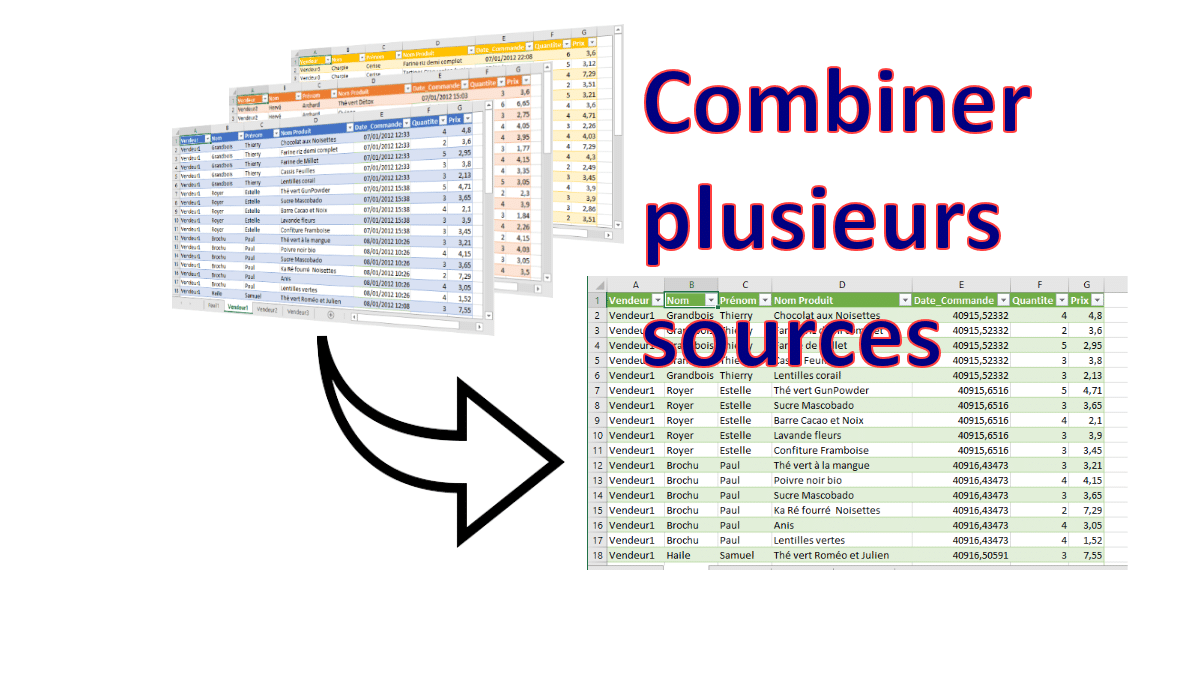

28/10/2023 @ 18:53
Bonjour,
Comment, avec Power Query, ne charger que le 1er onglet de chaque fichier?
(Je dois charger les données du 1er onglet d'une centaine de fichiers.)
Merci d'avance
31/10/2023 @ 11:04
Je ne sais pas trop quoi vous répondre. Je ne pense pas que Power Query soit capable de comprendre quel est l'onglet en première position
30/08/2022 @ 13:46
Bonjour, j'ai un fichier excel avec 20 feuilles toutes identiques. Dans Power Query, comment appliquer les modifications effectuées sur une requête aux autres ? Merci
20/04/2021 @ 12:02
Bonjour,
Merci pour ce tuto, limpide.
Lorsque des données d'un tableau source sont modifiées, il est un peu rébarbatif de passer par Données>Actualiser tout pour rafraichir le tableau résultant.
Pourtant, l'option "Actualiser en arrière-plan" est coché sur la requête...
J'ai raté quelque chose?
Merci pour le retour
12/04/2021 @ 13:38
Bonjour, si les tableaux sont différents une solution est-elle envisageable ?
16/04/2021 @ 08:48
Oui bien sur