Comment afficher les étiquettes des valeurs Min et Max dans un graphique ? La solution réside dans le format des nombres de vos séries de données ????
Cas d'étude : Fréquentation d'un restaurant
Nous allons partir du suivi des personnes qui rentrent dans une cafétéria pour un petit-déjeuner.

Etape 1 : Ajout des colonnes Min et Max
Comme nous l'avons vu dans cet article, pour afficher les valeurs minimales et maximales dans un graphique, il faut ajouter une colonne pour calculer le minimum et le maximum

Par exemple pour trouver le minimum, la formule est
=SI(MIN($B$2:$B$13)=B2;B2;0)
Et pour le maximum
=SI(MAX($B$2:$B$13)=B2;B2;0)
Etape 2 : Ajouter les séries au graphique
Deux techniques sont à votre disposition pour rajouter une série dans un graphique.
- Vous pouvez le faire en rajoutant la série depuis le menu Sélectionner des données

- Ou bien, utiliser la technique suivante par copier-coller pour chacune des séries
Etape 3 : Ne pas afficher les courbes min et max
Ici, nous ne pouvons pas conserver les courbes min et max pour ne pas dénaturer la courbe initiale
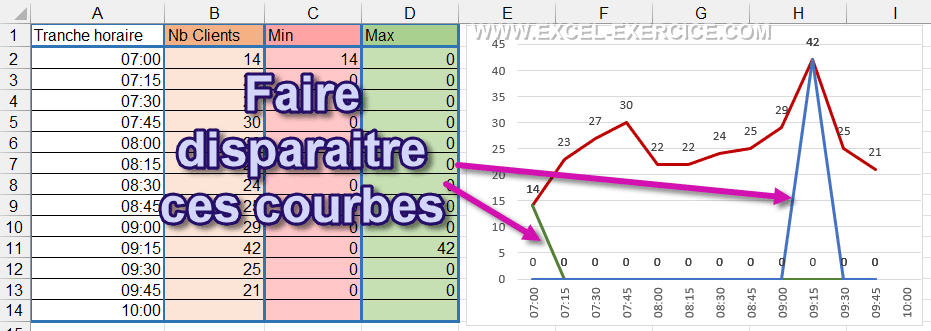
Pour cela, il suffit
- Double-cliquer sur l'une des 2 courbes
- Dans le volet des paramètres, choisissez l'option Aucun trait
- Refaire la même manipulation pour l'autre courbe

De cette façon, les courbes ont disparues mais les étiquettes sont toujours là ????????
Etape 4 : Changer la couleur de fond des étiquettes min et max
Ici, il suffit de choisir une couleur de fond pour faire ressortir les chiffres
- Sélectionner la série des étiquettes
- Puis l'option de formatage
- Choisir l'option Remplissage Uni
- Et enfin la couleur

Mais toutes les étiquettes sont impactées, même celles qui ont une valeur à 0 ????????

Etape 5 : Masquer les étiquettes à 0
Dernière étape, il faut maintenant "masquer" toutes les étiquettes qui ont une valeur à 0.
Pour cela, nous allons "jouer" sur les paramètres de mises en forme. La personnalisation du contenu d'une cellule se découpe en 4 paramètres
- Les nombres positifs
- Les nombres négatifs
- Le zéro
- Le Texte
Donc, nous allons créer une règle de mise en forme des nombres pour masquer toutes les étiquettes à 0 en jouant sur le 3e paramètre.
Dans la section Nombre, on sélectionne l'option Personnalisée et on inscrit le code est le suivant
0;-0;""
Immédiatement, toutes les données égales à 0 ne sont plus visibles ????????

Vidéo
Retrouver toutes les techniques expliquées dans cette vidéo
