Deux méthodes pour créer une somme dynamique
Pour créer une somme dynamique avec Excel, deux méthodes sont possibles.
- La méthode la plus simple c'est d'intégrer vos données dans un Tableau
- L'autre méthode consiste à concevoir une formule plus complexe mais qui calcule la somme des données à la cellule près.
Insérer vos données dans un Tableau
L'outil Tableau est un outil assez peu utilisé au quotidien et c'est bien dommage car il possède beaucoup de fonctionnalités très utiles
- Une mise en forme automatique des données
- Le nommage automatique des références (Colonnes et tableau complet)
- Une sélection et manipulation des données simplifiées
- Plage de données dynamiques
C'est ce dernier point qui nous intéresse ici et cela se construit très simplement en intégrant le nom de la colonne à additionner dans la fonction SOMME.
=SOMME(NomTableau[NomColonne])
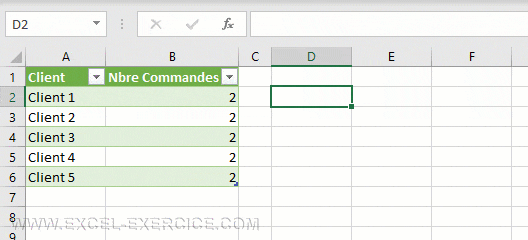
La mise en oeuvre de cette formule est extrêmement simple
- Insérer vos données dans un Tableau
- Créer une fonction SOMME
- Utilisez comme paramètre le nom de la colonne de votre Tableau
ET C'EST TOUT ???????????? L'ajout de toute nouvelles données va automatiquement adapter la dimension du Tableau et donc votre fonction SOMME additionnera TOUJOURS toutes les cellules de la colonne.
Somme dynamique avec la fonction INDEX
Vous pouvez également construire une somme dynamique qui va vous permettre d'additionner précisément une plage de données à la cellule près.
La méthode avec un Tableau fonctionne parfaitement mais elle fait nécessairement la somme de toutes les données contenues dans une colonne.
Si vous désirez créer une somme en choisissant vous-même la plage à additionner, la construction de la formule est plus complexe.
La fonction INDEX peut retourner une référence
Dans sa forme normale, la fonction INDEX s'utilise comme la fonction RECHERCHEV, dans le sens où elle vous permet de retourner la valeur d'une cellule dans un Tableau.
Mais la fonction INDEX a une autre caractéristique c'est de renvoyer, non pas une valeur, mais la référence d'une cellule. La difficulté ici c'est d'être sûr et certain que l'écriture de sa formule INDEX est juste car il n'est pas possible de visualiser le résultat de la référence.
Retrouver la position d'une valeur
Dans notre exemple, nous souhaitons retourner de la somme en fonction de la date sélectionnée en D5.
Tout d'abord, nous devons donc trouver la position de la date dans la liste des dates de la colonne A. C'est en tout point le rôle de la fonction EQUIV.
=EQUIV($D$5;$A$2:$A$13;0)

Intégrer EQUIV dans une fonction INDEX
Maintenant que nous sommes capable de repérer la position d'une date dans la liste, nous allons intégrer cette information dans la fonction INDEX. Pour rappel une fonction INDEX se code de la façon suivante :
=INDEX(Plage de données,position en ligne, position en colonne)
Donc pour récupérer la valeur correspondant à une date précise, il faut
- Appeler la fonction INDEX
- Sélectionner la colonne qui contient les données à récupérer (colonne B)
- Inscrire comme 2ème paramètres de la fonction, la fonction EQUIV précédente

INDEX retourne une référence
Maintenant, pour retourner non pas la valeur 3 mais la référence de la cellule, il n'y a aucune modification à apporter à la formule. Il suffit d'intégrer exactement la même formule en tant que partie de la fonction SOMME et Excel interprétera la fonction INDEX comme référence et plus comme valeur.
=SOMME(B2:INDEX($B$2:$B$13;EQUIV($D$5;$A$2:$A$13;0)))
Maintenant, à chaque sélection d'une date, la fonction précédente retourne la somme des valeurs entre la première cellule et celle correspondant à la date sélectionnée.


19/06/2023 @ 10:47
Bonjour,
j'ai un tableau de notes. Avec la somme , je calcule ma note, puis un pourcentage.
Comment faire évoluer ce % avec le nombre de ligne, ou autrement dit, faire évoluer ce% en fonction du maximal possible ?
J'ai 5 linges, valant 4/4 donc j'ai une note de 20/ 20 donc 100%
si j'ajute une nouvelle note de 1/4, le total possible est de 24, mais mon total est de 21. Comment faire évoluer automatiquement le % ?
D'avance merci,
26/05/2023 @ 09:43
Bonjour
la formule ne marche pas j'ai de mon côté deux index equiv
28/04/2022 @ 22:01
Merci pour ce tutoriel. Ces fonctions sont très intéressantes. J'essaierai de les appliquer au besoin.
23/03/2022 @ 17:58
Bonjour,
J'essaie de faire une somme dynamique avec la fonction car le tableau n'est possible.
Dans mon cas les données sont en colonnes et non en lignes. Dans mon cas, cela fonctionne au mois.
Si je sélectionne le mois d'avril il ne m'additionnera que janvier et avril, mais ne prend pas en compte février et mars (colonnes situées entre les deux)
Merci d'avance pour votre aide
27/12/2021 @ 14:50
Bonjour,
J'ai le rapport mensuel des agents qui répertorie leurs activités journalières et je dois normalement insérer une formule qui pourra me donner la somme de transactions effectuées par chaque agent dans le mois.
Pouvez vous m'aider svp?
21/12/2021 @ 14:52
Bonjour,
je viens de faire la somme dynamique avec la fonction INDEX, et quand j'intègre ma formule INDEX dans la 2ème partie de la fonction somme, Excel interprète toujours la fonction INDEX comme valeur et pas comme référence.
Merci de bien vouloir m'éclairer sur mon problème,
cordialement,
21/12/2021 @ 22:39
Vous pouvez m'écrire votre formule ? Sans elle, je ne peux rien faire