Comment créer un tableau Excel qui gère plusieurs taux de TVA ? Cet article va vous expliquer comment le construire.
Pourquoi il y a plusieurs taux
Selon la nature des produits, la taxe à appliquer peut être différente
- Taxe sur les biens courants
- Taxe sur les produits alimentaires
- Taxe sur les biens culturels
- .....
Donc, selon la nature de votre activité, vous serez peut-être amené à gérer plusieurs taux de TVA.
Calcul de TVA simple
Dans la plupart des cas, il n'y a qu'un seul taux de TVA à traiter. Pour vous exercer, vous avez l'exercice en ligne suivant.

La formule qui permet de calculer un prix avec taxe s'obtient avec la formule suivante
=prix*(1+taux)
Comment gérer plusieurs taux de TVA avec Excel ?
Maintenant, si nous devons gérer plusieurs taux de TVA, il faut remplacer la variable du taux par une formule qui va récupérer le taux dans un tableau de référence.
Dans le document suivant, nous avons un tableau qui retrace les différents taux de TVA. Chaque taux est identifié par un code unique (1, 2 ou 3 dans notre exemple).
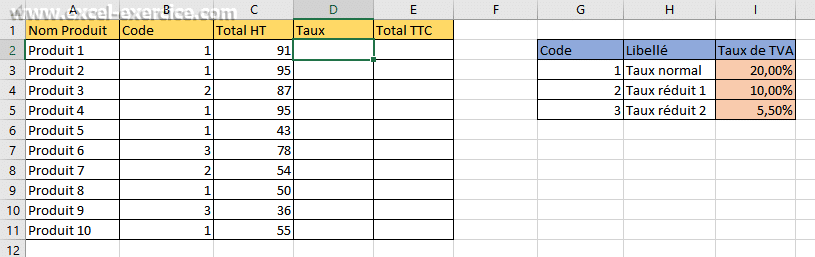
Avec la fonction RECHERCHEV nous allons rechercher l'identifiant du taux de TVA et l'incorporer dans le tableau principal.
La formule dans notre exemple est :
=RECHERCHEV(B2;$G$3:$I$5;3;0)

Ou bien, de façon plus simple, vous pouvez utiliser la fonction RECHERCHEX qui s'écrit de la façon suivante
=RECHERCHEX(B2;$G$3:$G$5;$I$3:$I$5)

Maintenant que nous somme capable de récupérer le taux de TVA pour chaque produit, nous pouvons écrire la fonction suivante :
=C2*(1+RECHERCHEX(B2;$G$3:$G$5;$I$3:$I$5))

Vous trouverez des informations complémentaires sur le calcul de pourcentages sur le site de Microsoft.

