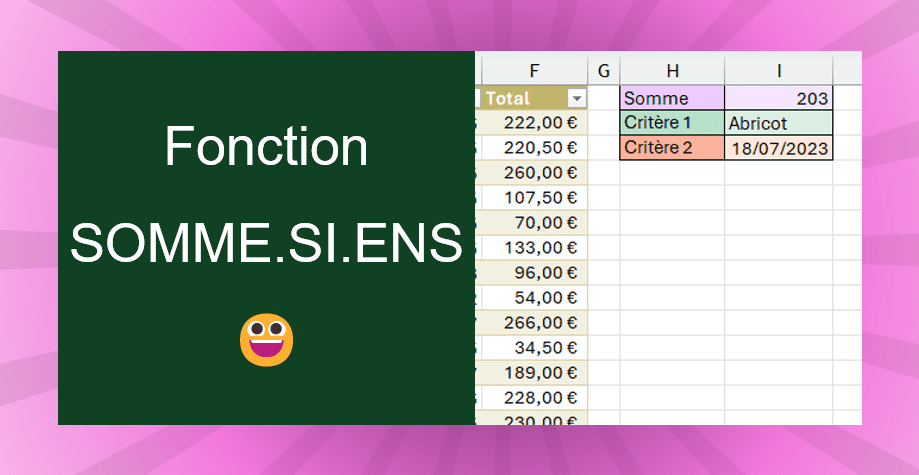Temps de lecture estimé : 4 minutes
=SOMME.SI.ENS(Plage à additionner;Plage de sélection 1;Critère 1;Plage de sélection 2;Critère 2;...)
La fonction SOMME.SI.ENS peut se construire avec 256 colonnes de filtrage. Mais en pratique, on dépasse rarement les 3 ou 4 colonnes de critères
Erreur à ne pas commettre ⛔
Pour mieux comprendre l'intérêt de la fonction SOMME.SI.ENS, nous allons partir de ce document qui retrace les ventes de fruits pour 2 magasins sur une semaine
Quel est le montant de la vente d'Abricot le 18 Juillet 2023 ? Dans une telle situation, beaucoup d'utilisateurs d'Excel utilisent le filtre des colonnes et ensuite lisent la somme dans la barre de statue
Oui ça fonctionne ! Mais si vous devez faire la même chose pour chacun des produits, pour différentes dates, cette technique va vous prendre beaucoup de temps. Et surtout il y a deux erreurs majeures :
- Erreur de recopie de la somme
- Oublie de sélection d'un critère
C'est pour cela que la fonction SOMME.SI.ENS va vous éviter ces erreurs et tout en faisant le travail plus rapidement.
Montant des ventes des abricots le 18 Juillet ?
Nous allons reprendre l'exemple initial pour calculer le montant des ventes d'abricots le 18 juillet 2023. Pour cela, nous allons écrire à coté de notre tableau de données, les 2 critères Abricot et 18/07/2023
Ensuite, nous allons construire la formule
- Nous commençons par saisir le nom de la fonction =SOMME.SI.ENS(
- Puis nous sélectionnons la colonne qui contient les données à additionner (ici la colonne Total)
- Ensuite, nous sélectionnons la colonne qui contient le premier critère, à savoir le nom des produits
- Enfin, nous sélectionne la cellule qui contient notre critère, I2 qui contient le mot Abricot
=SOMME.SI.ENS(F2:F17;B2:B17;I2) => 433
A ce stade, nous avons utilisé un seul critère et la fonction nous retourne le résultat pour toutes les ventes d'Abricot.
Mais nous, nous voulons en plus, rajouter la date du 18 Juillet 2023. Nous allons donc compléter la formule de la façon suivante :
- En 4e argument, nous sélectionnons la colonne qui contient toutes les dates (colonne C)
- Ensuite, nous sélectionne la cellule qui contient notre critère sur la date, la cellule I3
=SOMME.SI.ENS(F2:F17;B2:B17;I2;C2:C17;I3) => 203
Et nous obtenons exactement le même résultat qu'au début de l'article
Pour terminer, le classeur suivant reprend exactement la même formule. Changez les critères et 1 ou 2 et vous verrez que la fonction vous retournera immédiatement le bon résultat.
Classeur Excel pour vous exercer
Quantité à la place du Total
Si maintenant, pour les mêmes critères (Abricot et 18 Juillet), vous voulez connaître la quantité vendue, il vous suffit de changer le premier argument de la fonction
=SOMME.SI.ENS(D2:D17;B2:B17;I2;C2:C17;I3)
Articles liés à la fonction SOMME.SI.ENS
- La fonction NB.SI.ENS
- Exercice sur les fonctions NB.SI, SOMME.SI
- Comment faire plus grand ou plus petit avec NB.SI ?
- Construire un critère partiel avec NB.SI.ENS
- Les fonctions MAX.SI.ENS et MIN.SI.ENS
Vous pouvez aussi faire d'autres exercices en ligne à partir de cette page
Vous trouverez des informations complémentaires sur la fonction SOMME.SI.ENS sur le site de Microsoft.