Analyser la répartition ou la distribution de vos données dans Excel
- Construire une série de tranches de valeurs
Cette information sera cruciale pour la construction de la fonction FREQUENCE
- Utilisation de la fonction FREQUENCE
Cette fonction va lire toutes les données de votre tableau et les répartir selon les tranches que vous avez définies à l'étape 1
Répartition des notes des élèves
Dans l'exemple suivant, nous avons une série de notes lors d'un examen. Nous souhaitons connaître la répartition des notes par tranche.
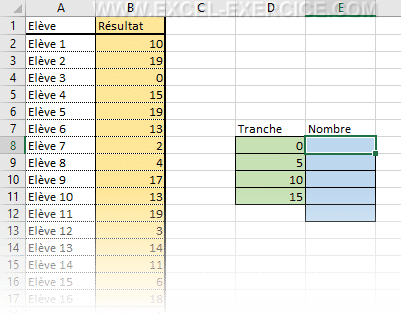
Pour calculer le nombre de notes entre 0 et 5, puis 5 et 10 et ainsi de suite, il suffit d'utiliser la fonction FREQUENCE.
Utilisation de la fonction FREQUENCE
La fonction FREQUENCE est une fonction matricielle (explication dans le paragraphe suivant) car elle retourne le résultat dans plusieurs cellules. La construction est très simple
- Écrire la fonction FREQUENCE
- Sélectionnez la colonne des notes
- Sélectionnez la colonne de tranche de répartition
=FREQUENCE(B2:B21;D8:D11)

Comprendre les résultats
Alors derrière la simplicité de la construction de la formule, il est important de comprendre les résultats.
Tout d'abord, la formule retourne 5 résultats alors que nous avons indiqué seulement 4 valeurs pour les tranches. C'est tout à fait normal. La fonction FREQUENCE va toujours rechercher les valeurs au-delà de la dernière tranche.
Si, nous avions ajouter la valeur 20 dans les tranches, la fonction FREQUENCE va de nouveau rechercher les éléments au-delà de la dernière tranche

De plus, les calculs sont toujours effectuer en excluant la valeur de la tranche. C'est pour cela que nous avons la valeur 1 pour la première tranche ; une seule note de valeur 0. Ensuite, pour la tranche 0 à 5, la note égale à 0 n'est pas prise en compte.
Validation d'une fonction matricielle
Une fonction matricielle dans Excel retourne le résultat dans plusieurs cellules. De ce fait, la validation est particulière
Version Office 365
La version Excel d'Office 365 a intégré depuis 2018 les fonctions matricielles dynamiques. L'intérêt c'est que le résultat va toujours être renvoyé dans autant de cellules que nécessaire.
Une fonction matricielle se valide tout simplement en appuyant sur Entrée.
Pour accéder aux fonctions matricielles dynamiques, il faut que vous accédiez au programme Insider de Microsoft

Les autres versions
Pour toutes les autres versions d'Excel, y compris Excel 2019, pour valider une fonction matricielle, il faut appuyer simultanément sur les touches Ctrl + Maj + Entrée
Mais ce n'est pas tout, il faut aussi pré-sélectionner toutes les cellules qui vont accueillir le résultat. Dans notre exemple, nous devons
- D'abord sélectionner les cellules E4:E8
- Écrire la même formule que celle écrite plus haut
- Valider avec les touches Ctrl + Maj + Entrée
Exemple de répartition des températures
Dans le document suivant ont été compilées les températures relevés à Paris en 2018 (source https://www.historique-meteo.net/ ). Il est facile de construire un tableau de répartition du nombre de jours par température.

On voit instantanément que 50 jours de l'année 2018 ont connu des températures entre 24 (exclus) et 27 (inclus).
Articles liés
- Valeur la plus fréquentes dans une liste
- Regrouper ses valeurs par tranche dans Power Query
- Arrondir au multiple
- Créer une série de nombre dans Excel
