Personnaliser le format des nombres est très utile pour ajouter du texte à vos nombres. De cette façon, vos chiffres sont plus compréhensibles tout en gardant leur type numérique.
1. Les Formats de Cellule
Les Formats de cellule permettent de modifier leur apparence, tout en conservant leur donnée brute.
C’est un moyen de « déguiser » la cellule. Exemple : une date est en réalité un chiffre transcrit au format Date comme le montre l'image ci-dessous :

Le chiffre en format "Standard" autrement dit non modifié est 45004 a été modifié en Date directement dans le classeur pour afficher la date 19/03/2023.
2. Cas concret où personnaliser le format est utile
Ici, nous souhaitons ajouter le texte « Année » avant la date et n’indiquer que l’année en question :
- Ouvrez la boite de dialogue des nombres personnalisés.
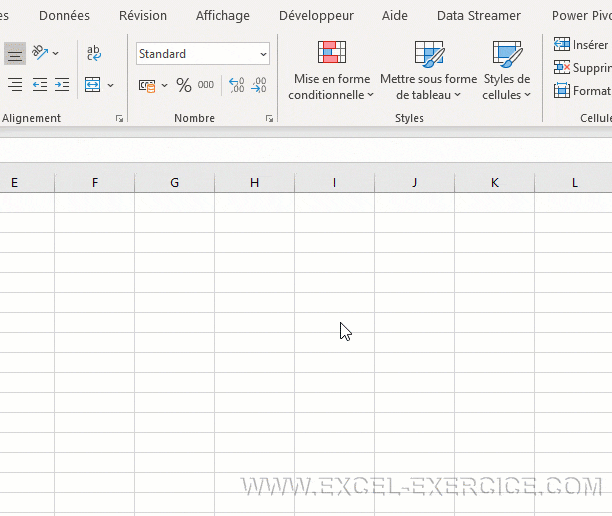
- Si la cellule contient une date entière aller dans Format de Cellule puis Personnalisé et taper le type :
« Année » AAAA
- Année entre guillemets, car c'est du texte, et AAAA pour ne conserver que l'année de la date.
Nous pouvons prévisualiser le résultat dans la partie "Exemple" de la boite de dialogue

Si la cellule contient l’année seulement, il vous suffit d'écrire
« Année » # (ça marche aussi avec 0)

Voici le résultat final :
- La barre de formule indique le chiffre de l'année que nous avons réellement dans la cellule (ici 2023).
- La cellule affiche le nombre précédé du texte "Année"

De cette façon, nous conservons le type numérique de la cellule A1
Voici entre autres, ce que les formats de cellules peuvent réaliser ! C'est ce même principe qui permet d'ajouter les indications "min", "kg", "km", "m²" à une cellule qui contient des nombres.
EXCEL_lente journée ou soirée à vous !


11/04/2024 @ 19:52
Bonjour, supers astuces.
Lorsque je crée mon format si j'inscrit "Année ' AAAA il me donne Année 1905, sinon avec le dièse ça fonctionne, Pourquoi?
Merci à l'avance
12/04/2024 @ 07:40
Bonjour, merci pour votre question !
Je viens de tester, si on met AAAA cela compte l'année sélectionnée mais en nombre de jours depuis le début d'Excel, donc 01/01/1900 + 2023 jours = 15/07/1905, là il met l'année 1905 !
Il vaut mieux mettre un # pour qu'il prenne vraiment le chiffre tapé.
En espérant vous avoir aidé !