Dans Excel, il est possible de tracer un graphique f(x) rien qu'en saisissant l'équation d'une droite. ???
Seulement, la méthodologie pour y arriver est assez compliquée et demande une connaissance approfondie d'Excel. Mais pas d'inquiétude, même si vous ne comprenez pas toutes les explications, vous pourrez télécharger le classeur avec toutes les formules à la fin de cet article.
Construction d'un graphique f(x)
La construction d'un graphique f(x) dans Excel nécessite l'utilisation des éléments suivants
- Fonction EVALUER
Cette fonction n'est pas accessible directement dans Excel. Il faut passer par les options d'Excel pour l'activer
- Créer des plages nommées
La variable X de notre équation doit être passée en paramètre sous forme de plage nommée
- Définir les bornes min et max de notre graphique
Pour construire le nuage de points, il est indispensable d'écrire les bornes de représentation de nos graphiques
- Enregistrer le classeur au format xlsm
Seul ce format de fichier permet d'interpréter la fonction EVALUER
Étape 1 : Créer un tableau de nombres en mémoire
Pour tracer notre courbe, nous devons créer un tableau de nombres en mémoire qui va énumérer les valeurs entre le min et le max.
- Avec Excel 365 ou Excel 2021, vous pouvez utiliser la fonction SEQUENCE pour créer la suite de valeur
=SEQUENCE($I$6;;$I$4;($I$5-$I$4)/$I$6)
- Avec les autres versions d'Excel, cette fonction renvoie le même résultat mais elle est plus complexe à écrire
=$I$4+(LIGNE(INDEX(A:A;1):INDEX(A:A;$I$4))-1)*($I$5-$I$4)/($I$6-1)

Vous pouvez contrôler le résultat de la fonction SEQUENCE en l'écrivant dans une cellule

Étape 2 : Copier la formule dans une plage nommée
Pour être intégrer cette formule en tant que valeur des x dans notre graphique, nous allons attribuer un nom à cette formule.
- Copiez la formule précédente
- Allez dans le menu Formules>Gestionnaire de noms.
- Cliquez sur le bouton Nouveau.
- Donnez comme nom x (c'est très important pour la suite).
- Copiez la formule dans la zone Fait référence à.

Étape 3 : Activer les Macros 4.0
La création d'un graphique f(x) avec Excel nécessite l'usage d'une très ancienne fonction ; la fonction EVALUER. Cette fonction a été introduite avec Excel 4 (dans les années 1990) mais a très vite été masquée.
Si vous la cherchez dans la liste des fonctions, elle n’apparaîtra pas. Pourtant, elle continue d'être reconnue par Excel mais il faut changer un paramètre dans les options d'Excel. En effet, les macros 4 peuvent être à l'origine de conflits et Microsoft a bloqué par défaut tous les classeurs qui utilisent ces fonctionnalités. Mais il est possible d'autoriser ces fonctions.
- Commencez par ouvrir le menu Fichier > Option
- Puis Centre de gestion de la confidentialité > Paramètre du Centre de gestion de la confidentialité

- Pour terminer, Paramètres des Macros > Cocher la case Activer les macros 4.0

Étape 4 : Utiliser la fonction EVALUER
Nous allons dans une cellule, l'équation que nous voulons tracer sous forme de Texte (en utilisant l'apostrophe pour forcer le type de donnée). Les x ici sont importants car c'est de cette manière que nous allons réutiliser la plage nommée que nous avons de créer à l'étape précédente.

Pour interpréter cette équation, nous allons l'inclure dans la fonction EVALUER. La formule est tout simplement : ???
=EVALUER($C$3)
Étape 5 : Intégrer la formule pour la série y
Nous allons de nouveau créer un nom pour notre série y et recopier la formule EVALUER
- Allez dans le menu Formules>Gestionnaire de noms.
- Cliquez sur le bouton Nouveau.
- Donnez comme nom y.
- Copiez la formule dans la zone Fait référence à.

Nous avons donc 2 plages nommées dans notre classeur
Étape 6 : Enregistrement du graphique en xlsm
Il est indispensable d'enregistrer votre classeur au format xlsm. Exactement comme s'il contenait des macros. Si vous ne le faites pas, la fonction EVALUER ne sera jamais interprétée.
Étape 7 : Intégration dans le graphique
C'est presque fini. Il ne nous reste plus qu'à intégrer ces 2 plages nommées dans un graphique en nuage de points.
- Insérez un graphique en Nuage de points avec courbe lissée.
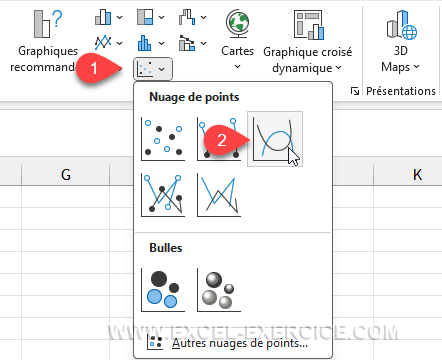
- Faîtes un clic-droit dans le graphique et sélectionnez Sélectionner des données ...
- Cliquez sur le menu Modifier.

- Renseignez les abscisses avec la plage nommés x (rajouter le nom du classeur et du symbole !)
- Renseignez les ordonnées avec la plage nommées y.

Et c'est tout ! ????
Il ne vous reste plus qu'à changer l'équation pour tracer une nouvelle courbe.

Téléchargez le fichier
Cliquer sur le lien suivant pour télécharger le classeur avec le graphique f(x)
Autres exemples de courbes
Voici quelques exemples pour tracer d'autres fonctions spécifiques.
Fonction logarithmique
Une fonction logarithmique a nécessairement une valeur de x positive strictement supérieure à 0. Nous pouvons donc avoir les paramètres suivants :

Fonction exponentielle
Une fonction exponentielle n'est jamais négative et tend très fortement vers l'infini pour des valeurs positives de x.

Fonction sinus

Vous trouverez des informations complémentaires sur les graphiques sur le site de Microsoft.
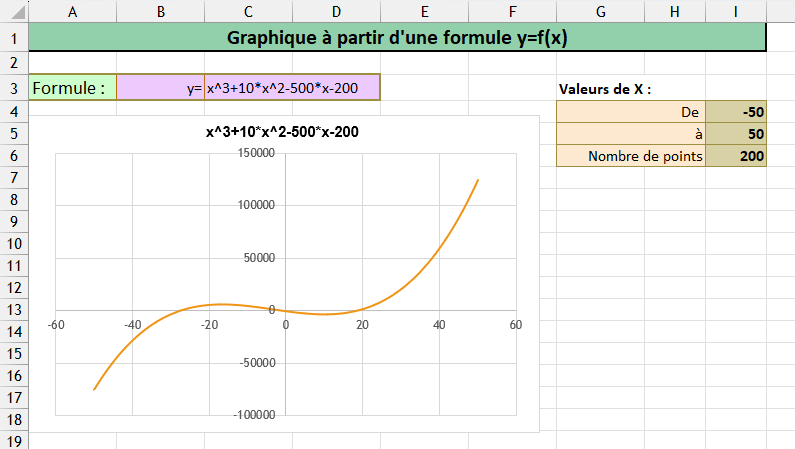

05/10/2023 @ 08:15
Il semblerait que la fonction Evaluer ne soit plus reconnue avec Microsoft® Excel® pour Microsoft 365 MSO (Version 2302 Build 16.0.16130.20754) 32 bits
13/10/2023 @ 05:28
Excellent remarque. Je viens de mettre à jour l'article pour expliquer comment contourner le problème et j'ai aussi simplifié l'écriture de la formule pour faire la série de points
18/10/2023 @ 17:47
Bonjour, alors si ça marche mais il faut changer une option dans les paramètres d'Excel. J'ai mis l'article à jour en conséquence. Merci pour la remarque
30/07/2022 @ 15:49
Bonjour, Serais t'il possible d'avoir le fichier sous GG sheet ? (Excel de google drive ?) car j'ai essayer de le reproduire dessus sans succès malheureusement.
04/08/2022 @ 15:24
Elle est très vieille cette technique (ça doit remonter à 1995 à l'époque des macros XL 4.0). Je ne pense pas que Google Sheet est un équivalent et en plus, du coté de Microsoft, il faut maintenant activer une option pour rendre les macros Excel 4.0 actives.
26/04/2022 @ 18:04
On apprend plus vite avec ca.Merci beaucoup.
12/04/2022 @ 20:39
Bonjour, n'étant pas un gourou d'Excel, je me suis intéressé à votre fichier concernant les graphiques f(x).
Je ne sais pas si c'est un fonctionnement prévu ou non, mais j'ai voulu mettre une fonction par onglet, et là ça ne fonctionne plus, il me semble qu'il manque un ';' dans le premier INDEX(), (INDEX(A:A;1;), pour que cela fonctionne.Je ne sais pas si c'est une erreur ou simplement un fonctionnement qui n'était pas prévu à l'origine.Concernant l'erreur signalée par LAURENT, il faut mettre =EVALUER(SUBSTITUE(FEUIL1!$C$6;"-";"+0-"&"+0*x")) pour supprimer l'erreur.Cela n'est pas de moi, je l'ai trouvé sur internet.
Salutations
14/09/2021 @ 17:48
Bonjour,
Merci pour ce tuto fort bien fait, j'ai intégré cela dans ma feuille XL sans problème, c'est très pratique.
En revanche si les polynômes sont acceptés sans souci, il semble que la fonction EVALUER ne fonctionne pas avec des fonctions comme LN(x), EXP(x) ou SIN(x) comme dans votre exemple.
Y a-t-il un complément à installer, une limitation de version quelconque ?
Merci d'avance pour votre retour
12/04/2021 @ 14:13
Bonjour,
Est-il possible de faire saisir automatiquement les termes d'une fonction ( le "a", "b" et "c" pour un pour un polynôme du second degrés par exemple) d'une courbe de tendance d'un graphique dans plusieurs cellule séparé?
Cordialement Mehdi
30/11/2020 @ 13:09
Bonjour, j'ai construit un graphique exprimant les exportations de biens (abscisses) en fonction des exportations de services (ordonnées) et souhaiterais ajouter une diagonale du type x=y passant par l'origine, comment faire s'il vous plait ? Merci beaucoup pour votre aide!!
10/10/2020 @ 17:13
Bonjour Frédéric,Comment pouvons nous mettre en un progiciel pouvant permettre de représenter n'importe quelle fonction quadratique en mathématique?
01/10/2020 @ 11:55
Bonjour,
Existe-t-il une formule permettant de trouver la formule correspondante à une suite ? Laquelle n'était pas arithmétique, et probablement pas géométrique non plus...
Merci !
01/10/2020 @ 12:01
Bonjour,
Vous pouvez m'adresser votre cas à l'adresse webmaster@excel-exercice.com.
Je vais m'en servir pour faire un article sur le sujet car c'est effectivement possible
01/08/2020 @ 23:01
Bonjour,
le fichier a telecharger n'est plus disponible a cette adresse. Pourriez vous le reposter. Merci
31/08/2020 @ 15:49
Bonjour, ce fut un peu long pour répondre mais c'est réglé