Extraire les écarts entre les lignes de 2 colonnes avec Power Query
- Charger vos données dans Power Query
Pour cela, il faut que vos données soient dans des tableaux
- Utiliser l'outil de fusion de requêtes
C'est l'outil qui permet de mettre en relation deux requêtes
- Changer les options de fusion
Power Query propose plusieurs types de jointures et une en particulier sera très utile ici
Nous allons prendre comme exemple la liste des employés de notre entreprise à comparer avec la liste des employés présents. Nous voulons retourner la liste des employés absents.
Ce qui revient à comparer les 2 colonnes et de ne retourner que les valeurs en écart.
Étape 1 : Mettez vos données dans un tableau
Pour charger vos données dans Power Query, il faut d'abord les mettre dans des tableaux

Et vous changez le nom générique "Tableau1" pour donner un nom qui reflète la nature de vos données. Menu Création de Tableau > Nom de Tableau
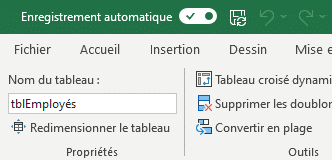
Cette étape est vraiment très importante pour vous y retrouver dans vos différents tableaux.

Étape 2 : Importer vos données dans Power Query
Ensuite, il vous suffit de sélectionner l'un de vos tableaux et de cliquer sur le menu Données > Importer à partir de la feuille

Cette action ouvre vos données dans Power Query

Nous n'avons pas besoin de les traiter pour le moment. Il faut juste créer la connexion aux données en fermant Power Query avec l'option Fermer et charger dans.

Et ensuite, d'indiquer que vous voulez seulement créer une connexion

Étape 3 : Charger le deuxième tableau
Renouveler l'étape 2 mais pour le deuxième tableau cette fois.
A la fin, vous avez maintenant 2 requêtes chargées dans votre classeur

Étape 4 : Combiner les 2 requêtes
Maintenant, il faut combiner les requêtes. Cette tâche se fait à partir du menu Données
- Obtenir des données
- Combiner des requêtes
- Fusionner

Etape 5 : Créer la jointure entre les 2 requêtes
Dans la boîte de dialogue qui s'affiche, il vous suffit de sélectionner les 2 requêtes que vous voulez mettre en relation (1 et 2) puis de sélectionner la colonne qui contient les valeurs à mettre en relation

Mais le plus important, c'est de modifier le type de jointure. Il faut choisir l'option Gauche opposée.

Puis valider en appuyant sur le bouton OK
Etape 6 : Charger les données dans Excel
Et Power Query s'ouvre sur le résultat de la requête. Dans ce cas de figure, on voit que le croisement entre les 2 requêtes retourne 3 lignes en écart entre les 2 requêtes ??

Cliquez sur Fermer et charger
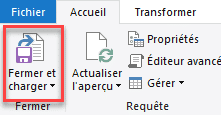
ET VOILA ! Seuls les noms des employés absents sont retournés dans une feuille de calcul.

Formation Power Query
Power Query est l'outil moderne d'importation et de transformation des données. Son utilisation est très simple et ne nécessite pas de connaissance avancée d'Excel ni de connaissance en programmation.
Vous y trouverez d'autres astuces sur la fusion de requêtes Power Query dans cette formation sur Udemy


