La version d'Excel 365 vous permet de tracer un diagramme de Pareto en 1 seul clic
- Type de Graphique spécifique
Depuis les types de graphiques, Excel 365 propose le diagramme de Pareto
- Ajout des pourcentages manuellement
Cependant, la courbe des pourcentages n'affichent pas les étiquettes. Il faut juste retravailler ce point manuellement.
C'est quoi un diagramme de Pareto ?
Un diagramme de Pareto vous permet de visualiser en un coup d’œil, les facteurs ou les causes qui agissent favorablement ou non sur un résultat.
Pour clarifier, nous allons partir du tableau suivant qui retrace les réponses à un questionnaire pour déterminer les facteurs qui contribuent à avoir de nouveaux clients.

En regardant les résultats, nous voyons que la réputation de l'établissement est la première des raisons. Mais est-ce le seul facteur ? N'y a-t-il pas d'autres éléments à prendre en compte ?
Seul un diagramme de Pareto pourra nous répondre.
En effet, le cumul des facteurs qui totalisent 80% sont considérés comme significatif. Nous allons donc réaliser un graphique qui nous permettra de mettre en évidence les facteurs significatifs avec une couleur différente.

Donc, dans l'exemple suivant, la recommandation, les réseaux sociaux, l'offre de bienvenue et la fête des pères ont été les facteurs importants pour avoir de nouveaux clients. Tous les autres peuvent être considérés comme mineurs ou sans impacts importants.
Diagramme de Pareto pour les versions autres qu'Excel 365
Dans un précédent article, nous avons vu comment manipuler les données pour obtenir un diagramme de Pareto.
Cet article détaille toutes les étapes qu'il faut faire pour construire un Diagramme de Pareto. Il faut :
- Ordonner les données par ordre décroissant
- Faire la Somme des réponses
- Puis calculer le pourcentage des réponses
- Ensuite faire le cumul des pourcentages pour pouvoir tracer la courbe sur le graphiques

Diagramme de Pareto avec Excel 365
Or, maintenant, avec Office 365, en un seul clic, le travail est immédiatement réalisé.
- Sélectionnez vos données, avec la colonne des libellés
- Activez le menu Insertion > Histogramme > Pareto
Comme vous le constatez, les données n'ont pas besoin d'être triées et il n'est pas non plus nécessaire de faire le calcul des pourcentages pour créer le diagramme.

Certes, la construction du graphique est devenue extrêmement simple à réaliser mais il y a un problème de taille à connaître. Il n'est pas possible d'ajouter d'étiquettes de pourcentage sur la courbe de Pareto (la ligne rouge). Peut-être que ce problème sera résolu un jour par Microsoft mais dans l'immédiat, le seul moyen de faire figurer les pourcentages c'est de construire le diagramme selon l'ancienne méthode. Ou encore de rajouter les pourcentages avec cette méthode.
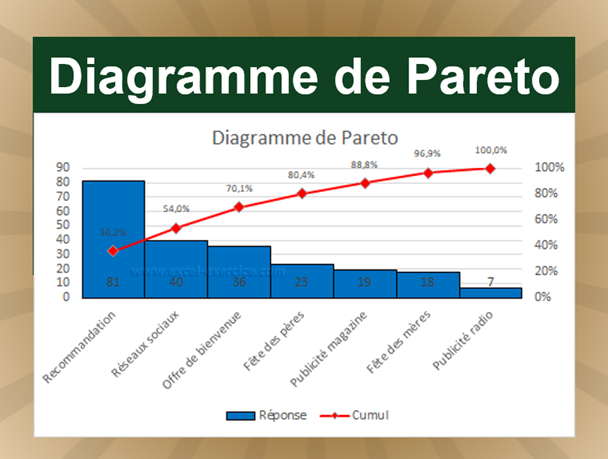

08/06/2021 @ 17:12
Bonsoir Monsieur,
J'ai énormement apprecié cet article
Merci
Moriba