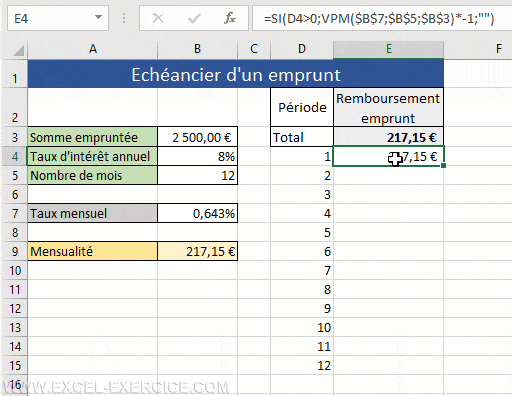Comment construire un échéancier de prêt dynamique ? C'est-à-dire qui se met à jour en changeant le nombre de période de remboursement.
- Utilisation de la fonction SEQUENCE
La clé du projet c'est d'utiliser la fonction SEQUENCE qui va permettre de construire une série de période de remboursement.
- Adapter la fonction VPM pour gérer plusieurs périodes
Là, nous allons repartir de la fonction VPM mais en l'adaptant pour prendre en compte différentes périodes
Formules pour construire un échéancier
Nous avons déjà vu comment concevoir un échéancier de remboursement de prêt.

Pour réaliser un tel tableau, nous nous sommes servi des fonctions CUMUL.INTER et CUMUL.PRINCPER. Maintenant, nous allons voir comment construire le même tableau mais en rendant les périodes dynamiques.
Utilisation de la fonction SEQUENCE
La fonction SEQUENCE fait partie des nouvelles fonctions intégrées seulement dans Microsoft 365, Excel Online ou Excel 2021. Pour rendre notre tableau dynamique, nous allons remplir la colonne des périodes de remboursement avec la fonction SEQUENCE et de la cellule en B4
=SEQUENCE(B4)

Comme vous le constatez dans l'image précédente, la fonction SEQUENCE n'a été écrite que dans une seule cellule mais selon la valeur de son paramètre, elle retourne le résultat dans plusieurs cellules. C'est ce que l'on appelle des fonctions matricielles dynamiques.
Construction du test logique
Dans Excel, un grand nombre de situation repose sur la construction de tests logiques. Il y a plusieurs façon d'écrire le test dans un cas de figure pareil. Soit on teste que la cellule n'est pas vide
=D2<>""
Ou
=NON(ESTVIDE(D2))
Ou encore, on peut écrire que le contenu de la valeur dans les cellules de la colonne D sont supérieurs à 0.
=D2>0
Il ne reste plus qu'à inclure ce test dans une fonction SI pour afficher le résultat si la cellule est renseignée.
Construction de la formule de remboursement mensuel
Nous avons vu dans cet article comment construire la formule qui retourne la mensualité d'un emprunt. Appliquée à notre document, nous allons donc écrire la formule suivante
=SI(D4>0;VPM($B$7;$B$5;$B$3)*-1;"")

Et maintenant, notre tableau de remboursement est dynamique en fonction du nombre de périodes.