Dans Excel, comment convertir une date avec du Texte, comme le 1 Janvier 2023 en date numérique 01/01/2023 ?
Origine du problème
Une date c'est avant tout une valeur numérique. Dans Excel, une date c'est le nombre de jours qui sépare le 01/01/1900 (première date d'Excel), avec une date quelconque
Prenons la date du 02/04/2023, mis au format Standard, nous obtenons la valeur 45018 ; soit 45018 jours après le 01/01/1900.
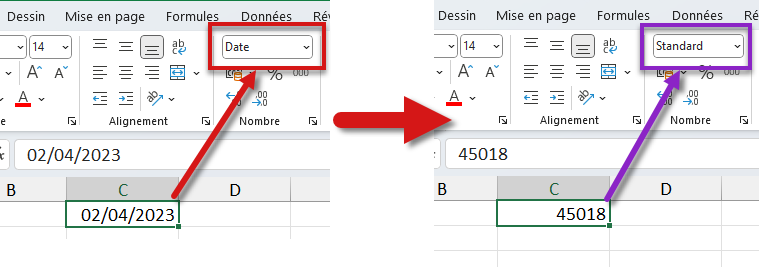
Maintenant, si vos dates comportent du texte, Excel interprète le contenu de la cellule comme du texte. Et là, vous perdez tous les avantages de travailler sur des dates, comme:
- Perte de la hiérarchie des dates dans les filtres
- Impossible de sélectionner sur une année, ou un mois
- Pas de calculs possibles ; week-ends ou jours fériés
- ...
Méthode pour convertir une Date Texte en Date Numérique
Il existe 2 méthodes dans Excel qui vous permettent convertir une Date Texte en Date Numérique
- Avec la fonction DATEVAL
- En utilisant une astuce d'écriture propre à Excel
Utilisation de la fonction DATEVAL
La fonction DATEVAL est une fonction qui convertie une Date Texte en Date Numérique. Il suffit d'indiquer comme paramètre la cellule contenant la date en Texte et la fonction s'occupe du reste.
=DATEVAL(A2)

Bien sur, il ne reste plus qu'à mettre les cellules au format Date pour afficher le résultat sous forme de date numérique.

Mais on peut aller beaucoup plus loin dans la conception de dates en combinant plusieurs cellules.
Par exemple ici, nous avons le jour, le mois et l'année, dans 3 cellules différentes. Nous construisons la date en utilisant le symbole & pour concaténer les 3 cellules.
=$A4&B$3&$B$1

Il est intéressant de noter qu'avec cette écriture, il n'y a pas d'espace entre le jour, mois et année. Mais ce n'est pas un problème pour la fonction DATEVAL.
=DATEVAL($A4&B$3&$B$1)

Ensuite, l'utilisation des dollars c'est pour simplifier la recopie de la formule dans les autres cellules.

ASTUCE : Ecriture simplifiée pour convertir dans Excel
Dans Excel, il existe une technique très avancée qui permet d'appliquer une conversion a des données en écrivant simplement -- (2 signes moins l'un après l'autre)
Juste avec les 2 moins, Excel converti vos Dates Texte en Dates numérique
=--($A4&B$3&$B$1)


