Par défaut, les premiers zéros d'un nombre sont systématiquement supprimés par Excel, et de tous les langages informatiques.
Pour conserver les premiers zéros dans une cellule, il y a trois techniques
- Transformer le type de la cellule en Texte
Quand un nombre est écrit sous forme Texte, tous les éléments sont conservés
- Ajouter une apostrophe
Cette astuce est peu connue mais elle permet de convertir un nombre en texte très facilement
- Décocher une option dans les paramètres d'Excel
Dans la version d'Excel 365, vous avez la possibilité d'indiquer de toujours conserver les 0
Origine du problème
Ce problème d'affichage n'est pas spécifique à Excel. Tous les languages informatiques suppriment les zéros qui précèdent un nombre. Et la raison est toute simple.
Prenons le calcul suivant 1+1. Il n'y a aucune différence entre les deux opérations suivantes.
- 1 + 1 => 2
- 0001 + 1 => 2
Explication : Comme les premiers zéros ne changent rien au niveau d'un calcul, ils ne sont tout simplement pas conservés
Zéro en tant qu'information
Mais quand le zéro représente une information, il faut le conserver. Comme par exemple :
- Le numéro du département dans un code postal, 06600, 03150, 09200, ...
- Un numéro de téléphone, 0612345 ... , 0123123 ...
- Un code produit
- Numéro de carte de crédit
- .....
Mais avec ce type de données, nous n'avons pas besoin de faire d'opérations mathématiques. Donc, la solution c'est de transformer les chiffres en texte pour conserver les premiers zéros.
Solution 1 : Mettre la cellule au format Texte
La première solution consiste à changer le type du format du nombre à utiliser AVANT de saisir votre valeur.
- Sélectionner une ou plusieurs cellules
- Changer le type de nombre pour sélectionner le type Texte

- Saisissez vos valeurs avec les zéros

Astuce pour savoir si une cellule contient du texte ou des nombres
Il existe un moyen très simple pour savoir le type de données dans une cellule
- Si le contenu est à gauche de la cellule, c'est du Texte
- Si le contenu est à droite, c'est un nombre ou une date
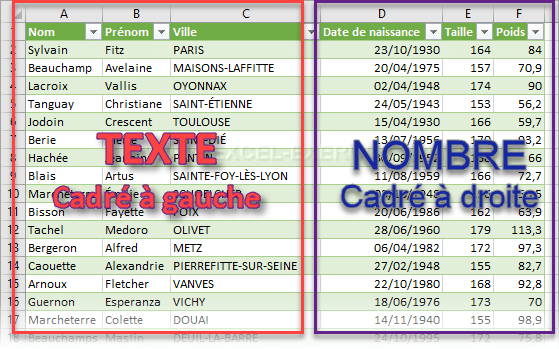
Solution 2 : Ajouter une apostrophe
Mais il existe une solution encore plus rapide pour conserver les premiers zéros c'est de commencer votre saisie avec une apostrophe (').
'0123
Juste avec cette astuce, Excel comprend qu'il s'agit d'un texte.

Pour aller juste un peu plus loin, l'ajout de l'apostrophe ne modifie pas le nombre de caractères dans la cellule. En effet, si vous utilisez la fonction NBCAR pour connaître le nombre de caractères, la fonction retourne bien 4 caractères et pas 5.

#3 : Modifier une option d'Excel 365
La version d'Excel 365 propose de toujours conserver les 0 non significatifs. Pour cela il faut attler dans Options > Données > et décocher Supprimer les zéros non significatifs


