Travailler dans un Tableau apporte énormément de souplesse dans la construction de vos tableaux de bords dans Excel
- Mise en forme pré-définie
D'un simple clic, vous créez des mises en forme de votre tableau
- Sélection simplifiée des lignes et colonnes
Là aussi, quand les données sont dans un Tableau, vous sélectionnez toutes les données d'une colonne d'un simple clic
- Recopie automatique des formules
Dès que vous écrivez une formule, elle est recopiée pour toutes les autres lignes, quelques soit le nombre
- Le Tableau s'adapte en permanence aux données
En utilisant les références d'un Tableau, vous êtes sûre de toujours utiliser l'ensemble de vos données
Présentation de l'outil Tableau dans Excel
Depuis Excel 2007, vous avez la possibilité d'insérer vos données dans un Tableau avec le menu Insertion>Tableau.

Instantanément, vos données se trouvent insérées dans un tableau au format très soigné (lignes rayées, entête en gras, ...). Mais les avantages d'un Tableau ne se limitent pas seulement aux couleurs.
Changer les couleurs d'un Tableau
Les couleurs d'un Tableau servent surtout à visualiser les limites, nombre de lignes et nombre de colonnes, de vos données.
Changer les couleurs se fait très simplement en survolant les palettes de couleurs proposées dans le menu Création de tableau > Styles rapide. Vous pouvez changer de thèmes pour obtenir de nouvelles couleurs.
Passez juste la souris sur les différents styles proposés pour voir le rendu.

Nom unique d'un Tableau
Dès que vous créez un Tableau, Excel lui attribue automatiquement un nom générique "Tableau1". Il est conseillé de changer le nom de votre Tableau pour faire référence facilement à vos données.
- Aller dans le menu Création>Nom du Tableau
- Donner un nom (sans espace) à votre Tableau pour qu'il soit facilement identifiable.

Le nom d'un tableau est forcément unique dans tout votre classeur.
Navigation simplifiée dans un classeur
Comme le nom d'un tableau est unique dans un classeur, il est facile de localiser un tableau en particulier. Vous pouvez le retrouver à partir du menu

Et là, on visualise tous les tableaux du classeur

Ou alors, vous pouvez utiliser le nouvel outil Navigation présent seulement avec Excel 365. Le volet de navigation montre non seulement tous les onglets de votre classeur mais aussi tous les Tableaux. La vidéo suivante vous présente cet outil
Les noms des colonnes sont uniques
- Au sein d'un Tableau, vous ne pouvez pas avoir 2 colonnes avec le même nom ; c'est impossible.
- De même il n'est pas possible de créer une colonne vide sans entête de colonne.
Ces 2 règles peuvent vous sembler contraignantes mais elles découlent des règles d'une table dans une base de données. Les Tableaux sont en fait une sorte de mini-base de données dans vos classeurs
Sélection simplifiée des données
Quand vos données sont intégrées dans des Tableaux, il existe de nombreuses astuces pour sélectionner les données en 1 seul clic. Comme ici tout votre Tableau (très pratique pour la fonction RECHERCHEV)
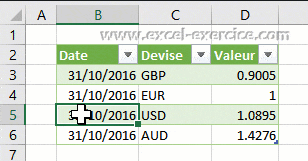
Ou toutes les données d'une colonne en cliquant juste sur l'en-tête.

Création de formules dynamiques
Traditionnellement, une référence se caractérise par les coordonnées d'une ligne et d'une colonne. Avec les Tableaux, les références sont construites avec le nom du Tableau et de la Colonne.
NomTableau[NomColonne]
L'intérêt c'est d'intégrer le nom de colonne comme référence d'une formule c'est de créer des formules dynamiques. Par exemple dans l'animation qui suit, nous créons une simple fonction SOMME qui utilise le contenu de la colonne Nombre comme référence.
=SOMME(tbl_Vetement[Nombre])
Il nous suffit de rajouter une ligne à notre tableau pour que la somme soit recalculée immédiatement.

Recopie des formules automatiquement
Par défaut, quand vous écrivez une formule dans un tableau, la formule est automatiquement recopier pour toutes les autres lignes.
Toutefois, ceci peut entrainer des lenteurs dans votre classeur car les formules seront toujours réactualisées. Pour éviter cela, vous pouvez désactiver cette option.
- Excel > Options
- Vérification
- Options de correction automatique ...
- Mise en forme automatique au cours de la frappe
- Formules de remplissage dans les colonnes pour créer des colonnes calculées


28/09/2021 @ 07:30
Bonjour,
Je souhaiterai appeler la colonne d'un tableau depuis un autre classeur Excel, cependant, j'ai beaucoup de mal dans la mise en forme d'une formule :
Quand je fais égal et que je sélectionne la cellule dans l'autre classeur, j'obtiens ceci.
='[FICHIER_EXCEL.xlsx]ONGLET_EXCEL'!$A$2
Je souhaiterai idéalement récupérer le nom de la colonne en cas de changement de place de celle-ci.
J'ai imaginé ceci mais Excel me retourne une erreur :
='[FICHIER_EXCEL.xlsx]ONGLET_EXCEL'!(TABLEAU[COLONNE])
Si vous avez une solution ou du moins une explication pour écrire proprement.
Bien à vous
Mat
01/03/2021 @ 10:11
Bonjour,
Merci pour ce tuto,
Cependant, je voudrais que dans ma formule : =INDEX(TProduits[2021];EQUIV(1;(TProduits[CLIENTS]=[@CLIENT])*(PRODUITS=[@produit]);0);1)
Le nom de la colonne 2021 soit variable grâce à une cellule.
Ainsi je mets 2022 par exemple et ca recherche dans le tableau TProduits dans la colonne 2022.
J'ai essayer de le mettre en format texte, avec la fonction INDIRECT. Mais sans succès.
Avez-vous une solution?
01/03/2021 @ 11:40
Avec INDIRECT ça fonctionne parfaitement
11/01/2019 @ 15:56
Références absolues dans les tableaux : effectivement ça marche, bravo !
Cela dit ça ressemble quand même vraiment à l'utilisation d'un gros bug pour palier à un vrai oubli !!
On est obligé de référencer une colonne pour n'utiliser qu'une cellule !
=Tableau1[[col a]:[col a]]+[@col b]
D'ailleurs je n'ai pas vu que ce soit documenté par Microsoft - je me trompe ?