Les nombres négatifs dans Excel
Par défaut, les nombres négatifs dans Excel sont toujours précédés du signe négatif et peuvent être représentés en rouge, comme cela a été vu dans cet article.
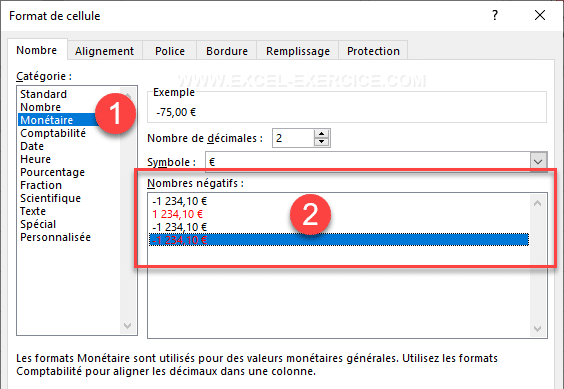
Comment mettre entre parenthèses les nombres négatifs ?
Dans certaines situations comptables, la représentation des nombres négatifs doit être entre parenthèses. Seulement dans Excel, ce format n'existe pas, il faut le créer ?
Création d'un nombre personnalisé
Pour créer vos propres format de nombres ou de dates, il faut ouvrir la boite de dialogue de personnalisation des nombres.
- Soit avec le raccourci-clavier Ctrl+Shift+1
- Soit en cliquant sur cette option
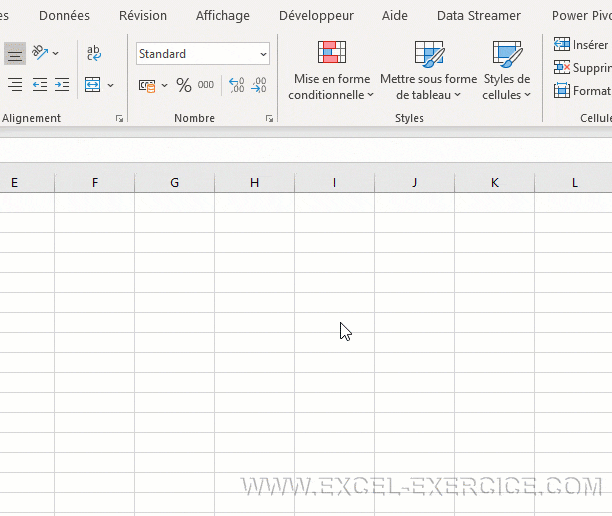
En cliquant sur cette option, vous ouvrez la boîte de dialogue suivante et c'est l'option Personnalisée, sur les choix de gauche, qui vont nous être utile ici.

Le code du format va s'écrire dans la zone Type
Comment se décompose un nombre dans Excel ?
La codification d'un nombre dans Excel se décompose de la façon suivante :
- Les nombres positifs
- Les nombres négatifs
- Le nombre zéro
- Le Texte
positif;négatif;0;texte
Quelques codes intéressant à connaître
- Affichage standard d'un nombre positif et négatif est le suivant
# ##0;-# ##0
- Affichage standard d'un nombre positif et négatif avec décimale est le suivant
# ##0,00;-# ##0,00
- Affichage standard d'un nombre positif et négatif avec décimale et symbole monétaire est le suivant
# ##0,00 €;-# ##0,00 €
- Affichage d'un nombre positif et négatif avec décimale en rouge est le suivant
# ##0,00;[Rouge]-# ##0,00

Code du format pour les nombres négatifs entre parenthèses
Sur la base de ces différents exemples, il est facile d'en déduire le code du format
- Ecrire la partie négative entre parenthèse
- Retirer le signe - de la partie négative
# ##0,00;(# ##0,00)
Et pour avoir un nombre négatif entre parenthèses et rouge, il faut tout simplement écrire le code
# ##0,00;[Rouge](# ##0,00)


22/07/2021 @ 09:37
bonjour ,
j'ai un petit si pouvez-vous me répondre a ma question le soucis c que je n'arriva pas à changes les couleurs sur le tableau l'Excel et sur la liste des salaries
20/11/2020 @ 16:36
Bonjour,
Le fait de pouvoir mettre en place un classeur personnalisé m'intéresse depuis un moment et votre idée semble intéressante. Merci.
Cependant, il y a une coquille sur vos publications car ni celle-ci ni votre lien sur la personnalisation des classeurs ne met en évidence comment formater les cellules (au regard du format de nombre) sur tout le classeur.
Faut-il sélectionner toutes les cellules et appliquer les réglages précisés pour que cela fonctionne ??
Merci de votre précision.
Cdlt.
21/11/2020 @ 18:44
Oui, je confirme.
Par défaut, le format d'une cellule c'est "Standard". Donc même si vous rajouter votre propre format de nombre, vous devez, à un moment ou un autre le sélectionner dans la liste des formats proposés