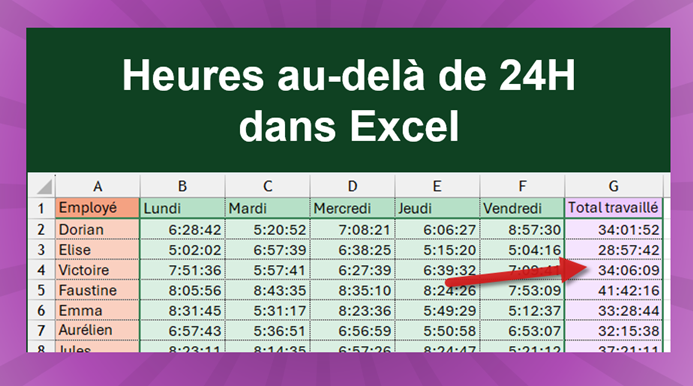Comment afficher les heures au-delà de 24H dans Excel ? Car, par défaut, Excel n'affiche pas les heures au-delà de 24H.
Voici comment procéder.
Comprendre entre les heures et les dates dans Excel
Pour comprendre l'origine du problème, il faut comprendre l'origine
- Règle 1 : Dans Excel, un nombre entier (1, 2, 3 , ....) est toujours un jour.
- Règle 2 : Les heures sont une fraction de la journée soit toujours un nombre décimal.
Prenons la valeur 0,5. Si on applique le format Heure, alors la valeur devient 12H.
0,5 c'est la moitié de 1, soit la moitié d'une journée. Donc, voilà pourquoi au format Heure, Excel affiche 12H ?
Comprendre l'origine du problème
Prenons le tableau des temps travaillés par nos employés et faisons la somme des temps en colonne G.
Aucune somme ne montre des heures au-delà de 24H ?
Maintenant, changeons le format des nombres pour utiliser le format Standard.
Comment comprendre ce résultat ?
- Rappel, 1 c'est une journée
- Donc pour le premier employé, il a travaillé 1 journée et une fraction d'une journée de 0.4179
- Exprimé en heure, il a travaillé 24 heures + 10:01:52
- Conclusion, le format Heure d'Excel n'affiche que la partie restante, entre 0 et 23:59:59
Comment afficher les heures au-delà de 24H ?
Pour résoudre le problème, nous allons créer un format de nombre personnalisé.
Appelez la fenêtre de personnalisation des nombres
Dans la boîte de dialogue, vous sélectionnez
- L'onglet Nombre
- Puis la catégorie Personnalisée
- Dans la zone Type, vous écrivez le code [h]:mm (en mettant bien un crochet autour de la lettre h)
Les cellules affichent maintenant vos valeurs au-delà de 24H.
Et si vous voulez en plus afficher les secondes, vous devez écrire le code
[h]:mm:ss
Comment convertir des entiers en décimaux
Une erreur très souvent commise, c'est d'écrire les heures travaillés avec des nombres décimaux, comme 8 pour exprimer 8 heures.
Mais pour Excel, 8, c'est 8 jours à cause du nombre entier, et jamais, JAMAIS 8 heures.
Donc, pour pouvoir appliquer le format horaire tel que nous venons de le décrire, il faut convertir vos nombres entiers en nombre décimaux. Et pour cela il y a une astuce. Cette astuce, c'est d'utiliser le collage spécial avec l'option division. ???
Regardez la vidéo suivante pour comprendre la technique.
Articles liés
- Nombre négatif entre parenthèse
- Format des nombres dans Excel
- Format des dates dans Excel
- Ajouter du texte à vos nombres automatiquement