Le collage spécial vous permet de ne coller qu'une partie du contenu d'une cellule, comme des manipulations complexes
- Collage en formule
Seule la formule est recopiée, mais pas le format
- Collage en valeur
Si votre cellule contient une formule, la formule sera remplacée par la valeur calculée
- Collage format
C'est la même chose que d'utiliser le pinceau pour recopier la mise en forme
- Faire des opérations sans formule
Option méconnue qui permet d'appliquer la même opération à tout un groupe de cellules
- Transpose
En un clic, vous permutez vos lignes et vos colonnes
La boite de dialogue du collage spécial
Pour pouvoir ouvrir le menu collage spécial, il est obligatoire d'avoir déjà copié votre cellule d'origine.
- Ensuite, vous allez dans le ruban Accueil
- Cliquez sur la flèche sous l'icône Coller
- Sélectionnez l'une des options ou bien ouvrez la boîte de dialogue Collage Spécial.
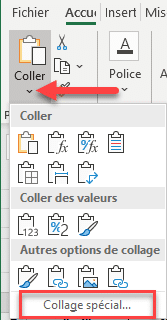
Et la boîte de dialogue suivante s'affiche.

Vous pouvez afficher la même boîte de dialogue avec la combinaison de touches de raccourci Ctrl + Alt + V
Collage spécial Formule
Cette option est très pratique pour recopier uniquement les formules de vos cellules. Avec ce collage, vous protégez la mise en forme de votre document.
Dans le gif animé suivant, nous nous sommes servis de la poignée de recopie puis en sélectionnant l'option Recopier les valeurs sans la mise en forme.

- Astuce : Copier seulement les formules, pas la mise en forme (3 techniques expliquées)
Collage spécial Valeur
Cette option convertit le résultat d'une formule en valeur.

Elle est également très utile pour :
- Transformer le résultat aléatoire d'une formule, comme c'est le cas avec la fonction ALEA.ENTRE.BORNES.
- Utiliser avec la fonction SUPPRESPACE pour retirer tous les espaces avant et après une chaîne de caractères.
- Ou encore les conversions de texte, comme mettre en majuscule la première lettre des noms
Découvrez dans cette vidéo 2 astuces pour appliquer le collage en valeur plus rapidement à la souris ou raccourci-clavier spécial pour Excel 365.
@fred.excel 2 astuces pour faire un collage en valeur ? #microsoftambassador #apprendresurtiktok #intelligenceartificielle #excelfrancais #astuceexcel ♬ son original - fred.excel
Recopie du format
L'option Format est très peu utilisée car en fait il s'agit ni plus ni moins que du pinceau de recopie dans le ruban.

Recopie de la largeur de colonne
L'option largeur de colonne vous fera gagner beaucoup de temps pour nettoyer un document ayant des colonnes de tailles différentes. C
- Sélectionnez une cellule ayant une largeur de colonne que vous souhaitez copier.
- Sélectionnez les cellules ayant des largeurs de colonnes différentes.
- Appliquez le collage spécial > Largeur de colonne pour automatiquement appliquer la largeur de votre cellule source aux autres colonnes.

Collage spécial Opération
L'option Opération vous permet de réaliser des calculs sur une grande plage de données sans avoir de formule à créer
C'est cette technique qui va nous aider à convertir des nombres entiers en heures.
Permuter l'orientation d'un tableau
Grâce à l'option Transpose, vous faites cette opération très simplement
- Sélectionner l'intégralité de votre tableau d'origine.
- Copier
- Sélectionner une cellule vide qui va servir le point d'entrée à votre nouveau tableau
- Appliquer l'option de collage Transpose.
Instantanément vos données initialement en ligne sont maintenant rangées en colonne

Vous trouverez des informations complémentaires sur la fonction TRANSPOSE sur le site de Microsoft.
Conclusion
Le collage Spécial d'Excel est un outil à connaître et à bien maîtriser pour améliorer votre travail au quotidien.
Il ne se passe pas une journée, sans avoir à utiliser l'une ou l'autre des techniques.
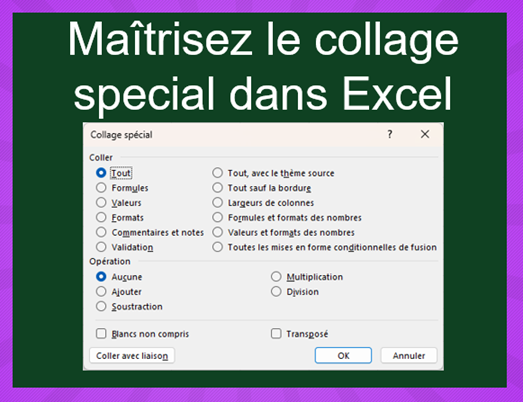

19/04/2022 @ 15:05
Bonjour,
Comment peut-on modifier les valeurs d'un tableau (remplacer les nombres décimaux par les nombres entiers arrondi) sans refaire le tableau (avec des arrondi(...)) ?
19/04/2022 @ 18:31
En changeant le nombre de décimales depuis le ruban Accueil avec les icones 0,00 ou 00,0 (enfin, un truc du genre).
19/11/2020 @ 16:50
Bonjour,
Comment faire pour coller des donnés dans une colonne qui possède un filtre (et donc que toutes les lignes ne sont pas visible) en collant les valeurs uniquement sur les cellules visibles ? Merci beaucoup.
16/04/2019 @ 21:47
Bonjour M. LE GUEN
Comment copier et lier une feuille dans le même classeur ?
Résultat escompté : avoir Feuil1 & Feuil2 identiques à chaque modif de Feuil1 (Ceci pour éviter de : 1. coller avec liaison puis 2. coller les formats).
Merci.
24/03/2015 @ 18:02
Merci Beaucoup j'ai tout compris 😉