Comment verrouiller les cellules dans Excel et pour quel usage ?
Quel est l'intérêt de verrouiller les cellules dans Excel ?
Verrouiller l'accès à certaines cellules à trois fonctions
- Protéger des formules complexes
- Empêcher la saisie dans certaines cellules
- Masquer des formules
Exemple avec un tableau de remboursement
Nous allons prendre comme point de départ un échéancier de prêt que nous l'avons déjà vu dans cet article
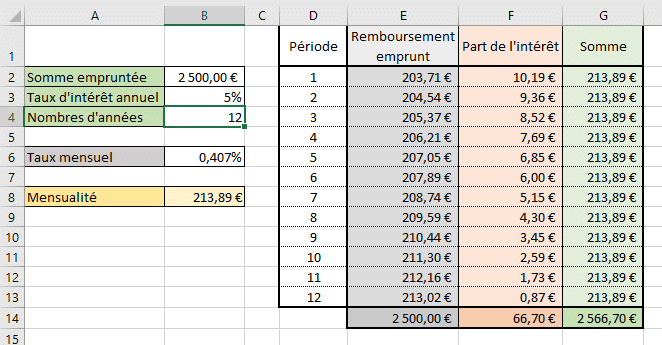
En fait, dans ce document, seules les cellules B2, B3 et B4 peuvent être modifiées. Toutes les autres cellules contiennent des formules qu'ils faut préserver.
Comment verrouiller les cellules dans Excel
En fait, chaque cellule est verrouillée par défaut (et oui, c'est ainsi) ????
Pour s'en rendre compte, il suffit de protéger votre feuille de calcul
- Avec le menu Révision > Protéger la feuille
- Soit en passant par le menu Accueil > Format > Protéger la feuille

- Soit en faisant un clic-droit sur l'onglet de la feuille

Et là, aucune des cellules ne peuvent être modifiées (avec un message d'alerte qui glace le sang ????). Preuve que toutes les cellules sont toutes verrouillées par défaut ????
Comment déverrouiller une cellule
Pour déverrouiller une cellule, il suffit de
- Sélectionner la cellule à déverrouiller
- Activer le menu Accueil > Format > Verrouiller la cellule

Plusieurs stratégies de verrouillage
Maintenant, quand vous protégez votre feuille, une boite de dialogue va vous proposer plusieurs options de verrouillage.

Par défaut, les 2 premières options sont déjà cochées. Mais le choix de l'une ou l'autres des 2 options vont avoir un impact différent sur l'utilisation du classeur que vous voulez partager.
La meilleure situation : décocher la première option
Franchement, si le souhait c'est de verrouiller certaines cellules, c'est aussi d'empêcher quelles soient sélectionnées (enfin c'est mon avis ????)
Donc, simplement en décochant l'option Sélectionner les cellules verrouillées, toutes les cellules qui sont verrouillées sont inaccessibles ????????
Conserver les 2 options cochées
En laissant les 2 options cochées, vous ne pouvez pas modifier les cellules verrouillées, certes, MAIS les formules des cellules verrouillées sont visibles ????????????
Masquer les formules
Il existe une option difficile d'accès, qui permet d'empêcher l'affichage d'une formule quand la cellule est verrouillée.
Pour cela, il faut ouvrir la fenêtre de toutes les options d'une cellule
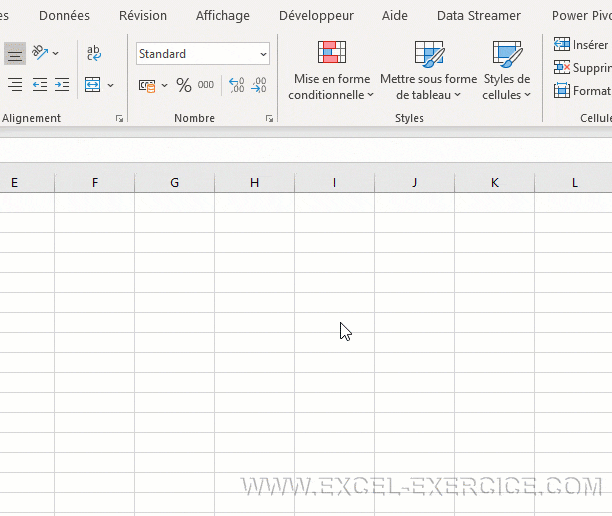
Et en allant sur l'onglet Protection, vous avez l'option Masquée. Il faut conserver cette option cochée pour ne pas afficher la formule dans la cellule

Et de cette façon, quand vous sélectionnez une cellule verrouillée (et après avoir protéger votre feuille), les formules ne sont plus visible.

Vidéo explicative
Vous retrouvez toutes ces astuces dans cette vidéo


01/02/2024 @ 15:59
J'ai trouvé le souci
Par défaut les cellules sont verrouillées (Format / Format de cellule / Protection : l'option "Verrouillée" est cochée)
Il faut décocher les cellules qu'on souhaite pouvoir modifier puis activer la protection de la feuille.
02/02/2024 @ 08:13
Oui, par défaut les cellules sont toujours "Verrouillées" mais comme la feuille n'est pas protégée, ça passe inaperçu
20/11/2023 @ 11:53
bonjour, désolé mais, mais pour moi non plus, le déverrouillage d'une cellule sur une feuille protégée ne fonctionne pas avec la procédure indiquée.
27/11/2023 @ 15:31
Ca à toujours marché. C'est le fonctionnement d'Excel depuis l'origine. Vous avez bien verrouillé votre feuille après ?
16/06/2023 @ 13:54
Cela fonctionne parfaitement, merci pour l'information
10/04/2022 @ 23:02
Désolé mais ça ne fonctionne pas
02/12/2021 @ 13:26
bonjour, désolé mais le déverrouillage d'une cellule sur une feuille protégée ne fonctionne pas avec la procédure indiquée.
05/12/2021 @ 17:05
Ben si, il n'y a pas de raison. Cette technique a toujours fonctionné.