A quoi sert un diagramme de Gantt ?
Un diagramme de Gantt permet de visualiser les dates prévisionnelles d'échéance des tâches d'un projet. Ou encore mesurer les écarts entre les dates prévisionnelles et le réalisé.
En seulement 7 étapes, vous pouvez faire des diagrammes de Gantt très élaborés dans Excel.

Données de base
Pour créer un diagramme de Gantt dans Excel, il vous faut un classeur qui présente :
- D'abord le nom des tâches.
- Puis les dates de début.
- Et enfin la date de fin de vos tâches.
Étape 1 : Calcul du nombre de jours réels
Dans Excel, 1 équivaut à un jour lors du traitement des dates (cf. article sur les formats des dates et des heures).
Si vous effectuez l'opération d'ajouter la date de début avec le nombre de jours, vous comptabilisez également les week-ends et ce n'est pas correct.
=B2+C2

C'est pourquoi, il faut utiliser la fonction SERIE.JOUR.OUVRE afin d'effectuer le calcul pour ne jamais comptabiliser les week-ends. En D2 nous avons donc la formule suivante.
=SERIE.JOUR.OUVRE(B2;C2)
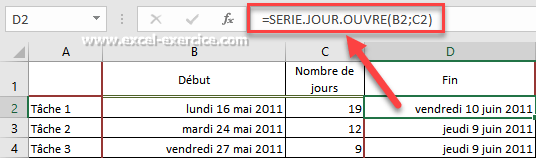
Afin de pouvoir réaliser un diagramme de Gantt, vous devez conserver le nombre de jours en écart et non pas la date de fin. Il faut donc écrire en colonne E une nouvelle formule pour ne conserver que l'intervalle de jours entre la date de fin calculée et la date de début.
=D2-B2
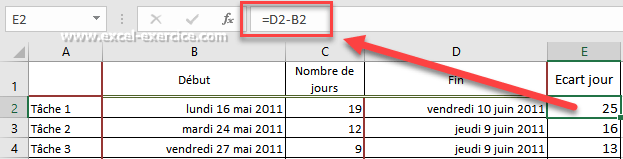
Étape 2 : Choix du graphique
- Sélectionnez d'abord le tableau.
- Ensuite, activez le menu Insertion>Graphique.
- Terminez en choisissant le type de graphique Barres, puis le deuxième sous-type Barres empilées.

Vous obtenez le graphique suivant (houuuuu que c'est moche ??).
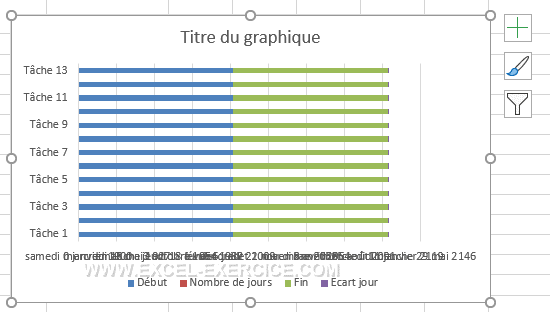
Il nous faut procéder maintenant à plusieurs transformations pour représenter un diagramme de Gantt.
Étape 3 : Retirer les séries inutiles
Dans notre graphique, nous avons le nombre de jours de nos tâches et la date de fin qui apparaissent dans la légende du graphique. Ces informations sont inutiles. Nous devons les retirer pour ne faire apparaître que les dates de début et le nombre de jours réels.
- Sélectionnez le graphique
- Activez le menu Création>Sélectionner des données ou en effectuant un clic-droit dans votre graphique en choisissant 'Sélectionner des données ...'
- Dans la boîte de dialogue qui s'affiche, vous décochez les séries Nombre de jours et Fin.
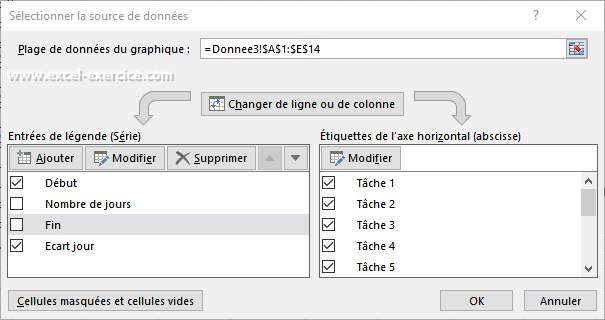
Le graphique apparaît alors de la façon suivante :
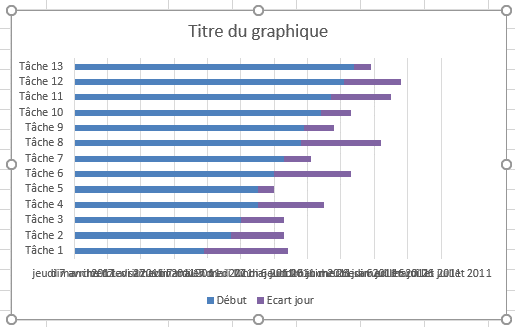
Étape 4 : Modification de l'axe vertical
C'est maintenant que tout se joue.
Nous allons commencer par inverser notre graphique pour que la tâche N°1 se trouve en haut.
- Double-cliquez sur l'axe vertical (les tâches). Le volet de paramètres s'ouvre sur la droite.
- Sélectionnez les options d'axe (le dernier menu)
- Cochez Abscisses en ordre inverse (pour retourner le graphique).
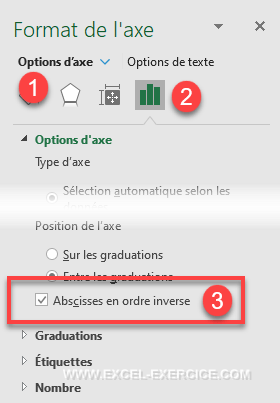
Étape 5 : Début du diagramme à la date minimale
Dans un diagramme de Gantt, il est important que la première date à laquelle commence votre diagramme soit la date minimale de vos tâches. Donc vous allez tout simplement trouver la date minimale avec cette formule
=MIN(B2:B14)
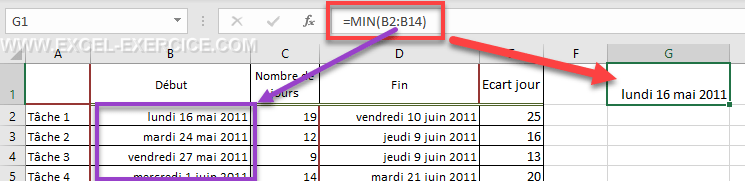
Ensuite, convertissez la première date au format de nombre Standard pour afficher le nombre de jour depuis le 1er Janvier 1900
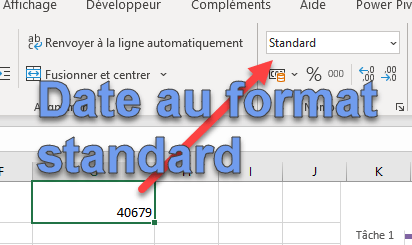
Étape 6 : Mise en forme de l'axe horizontal
Maintenant,
- Dans les options du graphique, sélectionnez l'axe horizontal.
- Puis les Options d'axe,
- Reportez la valeur minimale.
- Comme unité principale vous mettez 7 pour avoir un écart d'une semaine à chaque fois.
- Changez la valeur des Étiquettes à Haut pour afficher les dates en bas de votre diagramme.
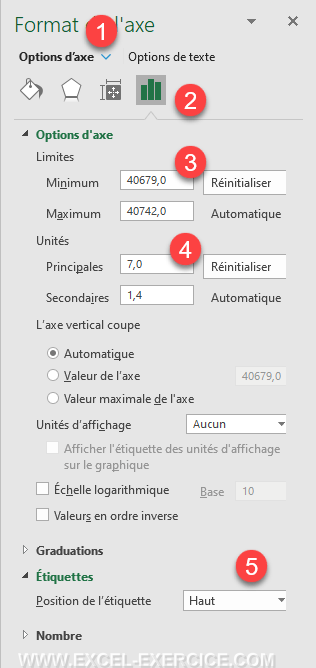
Le format des nombres de l'axe horizontal est au format Date
Enfin, pour améliorer le rendu, modifiez l'Alignement des valeurs en les faisant pivoter de -30° par rapport à leur axe horizontal.
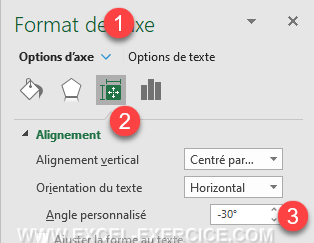
Le diagramme de Gantt commence à prendre forme
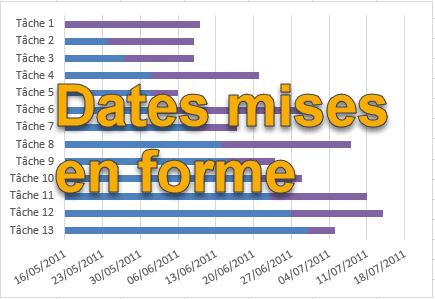
Étape 7 : Masquer la première série
Pour terminer notre diagramme de Gantt, nous allons masquer la première série mais surtout pas la supprimer.
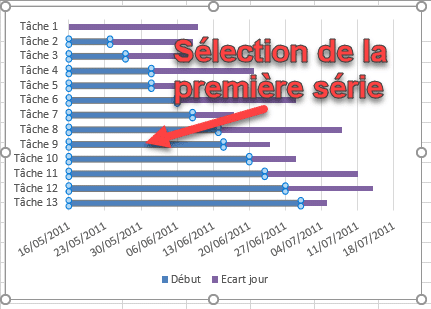
- Sélectionnez la première série de données
- Dans les options de mise en forme de la série, indiquez que vous ne souhaitez pas de couleur pour la série.
- Et retirer la couleur pour la bordure.
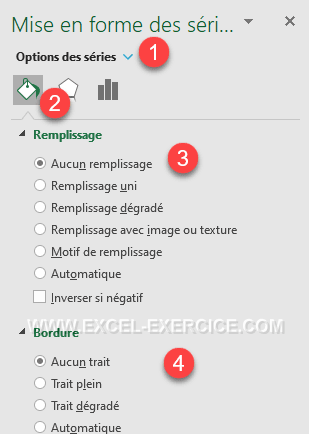
Le graphique est maintenant terminé.
Étape 8 : Amélioration du design
Vous pouvez facilement améliorer le rendu du diagramme de Gantt en utilisant les options de mise en forme intégrées dans Excel (couleurs dégradées, étiquettes de données, ...)

Autre solution
Une solution plus élaborée a été publiée par Microsoft. En utilisant le détail expliqué ici, vous pourrez comprendre une partie de la construction de ce rapport

15/03/2022 @ 21:42
Bonjour !
Je me pose la même question que Sophie :
Est-ce qu'il y a un moyen de faire un diagramme de Gantt pour deux plages de dates par activités/tâches?
J'en aurais même besoin de plus que deux.
Dans mon cas, une tâche est destinée à être une ville et les dates représentent un évènement (d'une durée variable d'une fois à l'autre). Cependant, votre exercice ne permet pas cela, existe t-il une solution pour moi ?
31/12/2021 @ 20:09
Bonjour,
C'est très clair et bien fait.....merci beaucoup.
Peut-on l'adapter avec des tâches horaires et non journalière ?
Merci
21/10/2021 @ 13:02
Merci, c'est clair et très pratique.
Est-ce possible d'ajouter un axe vertical représentant la date du jour?
14/06/2021 @ 15:34
Merci
10/02/2021 @ 20:48
Bonjour,
Est-ce qu'il y a un moyen de faire un diagramme de Gantt pour deux plages de dates par activités? Je voudrais pouvoir faire afficher le planifier et le réel.
MErci!
15/03/2022 @ 21:42
Bonjour Sophie,
Je me pose la même question.
Aviez-vous eu une réponse ?
25/01/2021 @ 15:38
Bonjour, Est-ce possible d'ajouter une courbe linéaire y=Aujourd'hui() pour ajouter une ligne du jour ? Pour voir les tâches en retard et les tâches à faire?
Merci
20/01/2021 @ 22:08
Bonjour,
peut on faire un diagramme de gant sur excel en fonction des mois pouvez vous en faire un exercice
21/01/2021 @ 15:14
C'est ce compliqué la vie pour pas grand chose, il existe Microsoft Project pour faire cela
01/12/2020 @ 21:55
Bonjour Frédéric,
Je veux simplement dire merci ! claire et précis.
24/11/2020 @ 20:36
EXCELLENT !
MERCI BEAUCOUP, CLAIR , PRECIS, BIEN FAIT, et JUSTE EN PLUS.
24/11/2020 @ 20:40
Merci bcp pour ce gentil message
27/03/2019 @ 13:53
Bonjour,
Merci pour ce tutoriel : cours et concis c'est sympa.
Je suis par contre embêté car je viens de passer sous Excel 2016 et ça ne réagit pas comme indiqué ici. Les types de graphiques ont été remaniés dans le bandeau, peut-être ai-je mal choisi...
Bref, la version 2016 mérite-t-elle un tutoriel dédié ?
Sur ce, je retourne à mes recherche pour obtenir le résultat escompté ...
27/03/2019 @ 18:56
Non, il n'y a pas de différences.
Justement, lors d'une mise à jour, aucune fonctionnalité n'est retirée. Juste déplacée le cas échéant.
29/11/2018 @ 14:00
Merci beaucoup! Super aide!!
28/06/2018 @ 10:15
Article très bien expliqué, ça fonctionne très bien, je me le suis enregistré en tant que "Modèle Gantt" tout de suite 🙂
Merci encore
06/02/2018 @ 20:58
Bonjour,
dans l'étape 2, il est impossible de faire prendre en compte la date de début dans le graphique.
Merci pour votre aide
06/02/2018 @ 21:07
Bonjour,
A l'étape 2, on ne fait que l'association Date de début + jours à effectuer. Rien de plus.
08/02/2018 @ 06:51
Bonjour,
Je vous remercie pour votre réponse, cependant, je ne sais pas si vous avez eu le message que j'ai posté hier dans lequel je disais que mon problème semble être le même que celui d'une autre personne:
Josée (01/04/2015:
"Quand j'arrive à l'étape du choix du graphique et que je sélectionne l'ensemble de mes colonnes, tout se met dans dans l'axe vertical sauf le nombre de jour. Ça fait une drôle de présentation...Je ne peux donc faire la suppression des données inutiles comme Nombre de jours et Fin.
Merci pour vos lumières!"
Merci d'avance à vous pour votre aide
28/11/2017 @ 07:46
Bjr J'essaie de refaire cet exercice mais à chaque fois cela donne sur excel 2007 erreur
DEBUT NB JOUR
TACHE 1 LUNDI 16 MAI 2011 19 #VALEUR! =NB.JOURS.OUVRES(B2;C2)
TACHE2 MARDI 24 MAI 2011 12
TACHE 3 VENDREDI 27 AMI 201 19
TACHE 4 MERCREDI 1 JUIN 2011 14
Merci de votre aide
05/10/2017 @ 07:17
Bonjour,
Votre tutorial est très intéressant, dommage que vous n'ayez pas mis le fichier téléchargeable 🙂
02/04/2017 @ 15:55
Bonjour!
Merci d'avoir partager vos connaissances. Ce tuto est super intéressant.
05/02/2016 @ 15:02
Merci! Très utile!
23/01/2016 @ 21:06
Vraiment utile, merci!
23/12/2015 @ 15:27
Merci beaucoup pour ces explications, Mon diagramme est parfait.
17/11/2015 @ 06:39
SVP c'est quoi la plage de selection avant de pouvoir insérer le graphique
09/08/2015 @ 05:59
c est super document vraiment mais nous avons besoin comment on peut creer dans l excels
18/06/2015 @ 08:32
Comment changer vous l’alignement des barres à gauche à le non-aliment à gauche?
02/06/2015 @ 08:38
Excellent tuto, merci beaucoup!
Je peux ainsi créer un outil de planification pour mon entreprise et mon sujet de BTS!
Bertrand
15/04/2015 @ 12:30
Petit problème : une fois les modifications de l'axe horizontal effectuées, je n'obtiens pas le visuel de toutes mes dates sur mon diagramme, comment faire pour toutes les voir ? Merci d'avance
18/05/2015 @ 10:38
agrandir ton graphique
09/04/2015 @ 10:01
Grand merci
01/04/2015 @ 21:31
Quand j'arrive à l'étape du choix du graphique et que je sélectionne l'ensemble de mes colonnes, tout se met dans dans l'axe vertical sauf le nombre de jour. Ça fait une drôle de présentation...Je ne peux donc faire la suppression des données inutiles comme Nombre de jours et Fin.
Merci pour vos lumières!
24/02/2015 @ 15:03
comment je peux ecrire l'ecart dans chaque ligne svp o milieu des barre
16/02/2015 @ 12:08
Bonjour,
Il vous suffit de rebasculer les dates en "Dates longues" au lieu de "Standard".
15/01/2015 @ 16:58
Merci pour ce tutoriel très clair qui m'a bien aidée à construire mon premier diagramme de Gantt !
05/01/2015 @ 19:23
Bonjour,
J'ai un problème, je n'arrive pas à obtenir les dates sur l'axe des abscisses, pouvez-vous m'aider ?
Merci
08/12/2014 @ 21:20
Merci beaucoup très mâlin!
05/12/2014 @ 10:12
Bonjour,
Est-il possible de créer une tâche répatitive comme 1 jour par mois ?
Merci
04/12/2014 @ 14:56
merci
30/11/2014 @ 03:46
merci bcq pour l'aide
06/11/2014 @ 14:42
merci cela ma beaucoup aider
24/10/2014 @ 10:58
Merci pour ce tuto excellent
14/12/2013 @ 09:30
Bonjour Wolfine, il faut changer le format de la cellule en date, et si ça ne marche toujours pas, il faut aussi enlever le jour.
11/12/2013 @ 11:43
Bonjour, lors de la saisie de la formule =serie.jour.ouvre(B2:C2) il me note une erreur de valeur, comment résoudre le problème ?
28/11/2018 @ 09:24
Dans mon cas excel est en anglais. J'ai du rentrer la formule suivante:
=WORKDAY(B2;C2)
26/02/2013 @ 13:30
comment faire cette programmation dans Excel merci