Excel sur son portable. Vraiment ? 🤔🤨
Utiliser Excel depuis un mobile, une utopie ?
Au final, en l'essayant, on se laisse facilement prendre au jeu. Certes, nous ne ferons jamais des tableaux aussi soignés qu'avec Excel desktop, mais pour ouvrir des classeurs depuis n'importe quel endroit (transport en commun, couloir avant une réunion, en clientèle), c'est très intéressant.
Microsoft, dans sa nouvelle stratégie d'ouverture, a décidé de déployer ses applications mobiles grand public sur de nombreux supports : ordinateurs, tablettes et portables. Et Excel est accessible sur votre portable gratuitement 😍
Pour autant, l'utilisation d'Excel sur un portable n'est pas aussi aisée que sur un ordinateur. Dans la dernière section de cet article, je vais vous montrer les trucs et astuces pour travailler efficacement avec Excel sur un portable.
Installation d'Excel
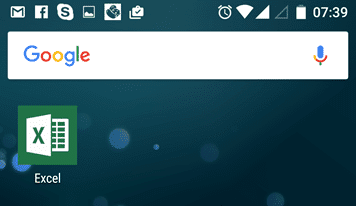 Depuis votre portable, recherchez l'application Excel dans la liste des applications disponibles et installez-le gratuitement.
Depuis votre portable, recherchez l'application Excel dans la liste des applications disponibles et installez-le gratuitement.
Après l'installation, une jolie icône Excel apparaît dans les menus de votre téléphone 😃
Connexion au cloud
 Depuis la version d'Excel 2013, la connectivité est devenue la norme de travail dans Office. C'est pourquoi, afin de récupérer vos documents dans votre espace de travail, la première tâche à effectuer c'est de vous connecter à votre cloud (Sharepoint, OneDrive).
Depuis la version d'Excel 2013, la connectivité est devenue la norme de travail dans Office. C'est pourquoi, afin de récupérer vos documents dans votre espace de travail, la première tâche à effectuer c'est de vous connecter à votre cloud (Sharepoint, OneDrive).
Nous avons déjà présenté comment travailler gratuitement sur Excel depuis un navigateur grâce à Excel Online dans OneDrive ou encore sur l'article sur le travail collaboratif. Car, en enregistrant vos documents sur votre espace dans le cloud, vous pouvez les ouvrir depuis n'importe quel support.
Mais au-delà de travailler avec Excel dans un navigateur Internet (ou encore sur un téléphone portable) c'est l'enregistrement de vos documents dans votre espace partagé qui est le plus intéressant. Tout comme en travaillant avec Excel depuis un navigateur, en travaillant sur vos classeurs depuis un mobile, l'enregistrement de vos documents est automatique.
Vous pouvez vous connecter à de multiples serveurs comme celui de votre entreprise et votre espace personnel. De cette façon, vous avez la possibilité de consulter vos documents depuis n'importe quel support, où que vous soyez.
Caractéristiques d'Excel sur mobile
La version d'Excel sur portable est plus épurée que la version desktop et se rapproche en tout point de la version web pour les fonctionnalités accessibles.
Fonctionnalités non prises en charge

- Macro.
- Création de tableau croisé dynamique (mais affichage oui).
- Filtrage avec les segments.
- Ajout de validation de données (mais affichage des menus déroulants oui).
- Création de mise en forme conditionnelle (mais affichage oui).
Même si beaucoup de fonctionnalités ne peuvent être créées, l'affichage de toutes les fonctionnalités d'Excel, y compris les plus récentes, sont possibles.
Par exemple dans cet exemple, vous avez l'affichage de la toute dernière carte des pays qui provient des données de Bing qui s'affiche sur le classeur de mon téléphone portable.
Orientation
Vous pouvez afficher votre feuille de calcul horizontalement ou verticalement ; tout dépend du contenu de votre document.
 |
 |
Fonctions
Toutes les fonctions d'Excel desktop sont présentes dans la version mobile d'Excel 😃😎😍 y compris celles qui viennent d'être créées comme JOINDRE.TEXTE, MAX.SI.ENS ou encore SI.CONDITIONS.
Langue
La langue d'affichage d'Excel et des fonctions dépend de la langue de votre téléphone portable. Si vous êtes paramétré en français, les fonctions s'afficheront en français mais si vous êtes configuré en anglais, toutes les fonctions (de même que toute l'interface d'Excel) sera en anglais.
Navigation
Sur un téléphone, le déplacement dans une feuille de calcul se fait simplement en glissant le doigt sur l'écran. De même, pour zoomer ou dé-zoomer, il vous suffit d'appliquer 2 doigts sur l'écran que vous rapprochez ou éloignez. C'est exactement le même principe que pour une photo ou une carte géographique.
Le ruban
 Le ruban existe mais n'est pas visible de prime abord. Pour l'activer, il faut cliquer sur l'icône suivante au-dessus de la grille de votre classeur.
Le ruban existe mais n'est pas visible de prime abord. Pour l'activer, il faut cliquer sur l'icône suivante au-dessus de la grille de votre classeur.
 De cette façon, vous faîtes apparaitre sous votre feuille de calcul un menu dans lequel il y a (1) le nom du menu dans le ruban et (2) la liste des sous-menus se référant à ce menu.
De cette façon, vous faîtes apparaitre sous votre feuille de calcul un menu dans lequel il y a (1) le nom du menu dans le ruban et (2) la liste des sous-menus se référant à ce menu.
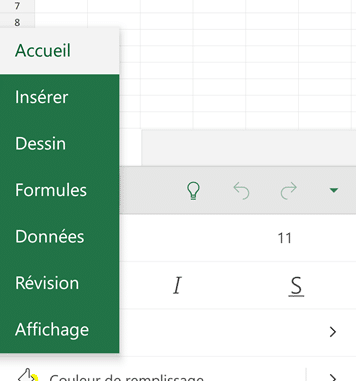 En cliquant sur le nom du menu, vous faîtes apparaître la liste des autres menus accessibles et comme vous le constatez, vous avez les mêmes que ceux d'Excel desktop.
En cliquant sur le nom du menu, vous faîtes apparaître la liste des autres menus accessibles et comme vous le constatez, vous avez les mêmes que ceux d'Excel desktop.
 Et le niveau de détail est vraiment impressionnant. Comme vous le constatez sur l'image ci-contre, en cliquant sur le menu Insérer>Graphique, vous affichez la liste des graphiques disponibles. Dans la liste proposée, vous avez les graphiques standard (comme les barres, les colonnes, les camemberts) et également des graphiques plus complexes et récents comme les cartes, les rayons de soleil (sunburst) ou encore les compartiments.
Et le niveau de détail est vraiment impressionnant. Comme vous le constatez sur l'image ci-contre, en cliquant sur le menu Insérer>Graphique, vous affichez la liste des graphiques disponibles. Dans la liste proposée, vous avez les graphiques standard (comme les barres, les colonnes, les camemberts) et également des graphiques plus complexes et récents comme les cartes, les rayons de soleil (sunburst) ou encore les compartiments.
Editer une cellule
Pour éditer une cellule vous ne pouvez le faire que depuis la barre de formule. En appuyant sur la barre de formule, vous faîtes apparaître le clavier virtuel de votre téléphone portable.
Si vous avez besoin d'insérer une fonction, il n'est pas nécessaire d'écrire le nom des formules. Il vous suffit d'appuyer sur l'icone Fx et de sélectionner le nom de la fonction que vous voulez insérer. Cette technique a l'avantage de montrer les paramètres attendus par les fonctions.
Sélection multiple
Pour sélectionner une plage de cellules, il vous faut appuyer sur l'un des cercles qui s'affichent en même temps que la cellule active et d'étendre la sélection.
Surtout, n'effectuez pas un mouvement avec 2 doigts car cela aura pour conséquence de zoomer ou de dézoomer.
Appui prolongé
Un appui prolongé sur une cellule ou sur le nom d'une feuille de calcul est à considérer comme le clic-droit sur Excel desktop ; cela va faire apparaître un menu contextuel.
Par exemple dans la vidéo qui suit, vous voyez comment réaliser un copier-coller :
- Appui prolongé sur la cellule à copier.
- Sélectionnez l'icône Copie.
- Etendez la sélection (en appuyant sur le cercle).
- Sélectionnez l'icône Coller ou Collage spécial.
Vous trouverez des informations complémentaires sur Excel pour portable sur le site de Microsoft.

31/10/2022 @ 20:20
Bonjour,
J'ai une base de donné (clients) avec leurs numéros de téléphone fait dans Excel.
J'aimerais pouvoir mettre le fichier dans mon téléphone et quand je clique sur le numéro d'un client le numéro est composé.
Merci pour votre aide
07/11/2022 @ 11:58
Ce n'est pas possible. Il faut transférer vos numéros de téléphone dans vos contacts
23/05/2021 @ 10:42
Bonjour,
Lorsque j'utilise l'affichage carte pour parcourir facilement les lignes, j'utilise beaucoup la loupe pour filtrer sur 1 mot.
Est-ce que qq sait si on peut rechercher sur 2 mots et +? Et comment?
Merci à vous !
Jérémie
21/05/2019 @ 14:32
Bonsoir
Comment faire une sélection séparées dans l apps excel
19/04/2019 @ 22:32
Bonjour,
Comment faisons nous pour "tirer " une cellule via l'application ?
Merci pour votre réponse ☺️
20/04/2019 @ 07:37
Pour faire une série de nombres ? Comme 1, 2, 3, 4, ..... ?
27/02/2019 @ 13:59
Bonjour merci pour votre article.
Est-ce possible de "tirer" une cellule via le téléphone ?
Merci d'avance
28/02/2019 @ 18:15
Normalement oui