Pour appliquer un format K€ dans Excel, vous avez 3 techniques à votre disposition. La dernière ne nécessite pas de formule.
Pour appliquer un format K€ dans Excel, vous avez 3 techniques à votre disposition. La dernière ne nécessite pas de formule.
- Diviser chaque cellule par 1000
Cette méthode est la plus utilisée mais elle transforme vos données initiales
- Utiliser le collage Spécial option Division
Cette technique est plus rapide à réaliser que la précédente mais elle transforme également les données sources
- Créer un format de nombre personnalisée
C'est la méthode la plus élégante car elle permet de conserver les valeurs initiales et d'afficher les nombres sous forme de milliers

Méthode 1 : Division par 1000
C'est la méthode la plus utilisée par un grand nombre d'utilisateurs pour afficher les résultats en k€ mais c'est loin d'être la meilleure

Ici, il suffit simplement de diviser chaque valeur par 1000 pour avoir un format k€ dans vos cellules excel.
=valeur/1000
- Avantage : Les valeurs initiales sont conservées
- Inconvénient : Beaucoup trop de temps à consacrer à la mise en place de la formule, cellule par cellule. Ajout des symboles K€ ou M€ au cas par cas
- Mon avis : Bien que très populaire, cette méthode n'est pas à utiliser car sa mise en place vous demandera beaucoup trop de temps ⛔
Méthode 2 : Utiliser le Collage Spécial
Cette méthode consiste à utiliser l'option division du collage spécial. Sa mise en œuvre est très simple.

- Tout d'abord, dans votre feuille de calcul, placez dans n'importe quelle cellule vide, la valeur 1000
- Copiez cette cellule
- Sélectionnez la plage de cellules à transformer (de B2 à D13)
- Appelez la boite de dialogue du collage spécial dans le menu Accueil > Coller
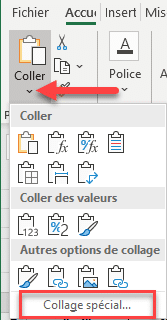
- Sélectionnez l'option Division

- Le résultat s'affiche instantanément dans votre tableau et toutes vos valeurs ont été divisées par 1000

- Avantage : Simplicité de la mise en œuvre
- Inconvénient
- Modifications irréversibles des données de base
- Impossibilité d'ajouter les symboles K€ ou M€
- Mon avis : Méthode à ne pas utiliser car la modification des données brutes n'est jamais à faire ⛔⛔⛔
Méthode 3 : Format des nombres en millier
Il existe une astuce qui vous permet d'arrondir l'affichage de vos nombres au format K€ ou M€ sans la moindre formule
Personnalisation des nombres
- Sélectionnez une cellule contenant la valeur à modifier
- Appelez la fenêtre de mise en forme des nombres
- soit en appuyant sur les touches CTRL + MAJ + 1
- soit en sélectionnant le menu Accueil > Nombre > Autres formats numériques
- Dans la fenêtre qui s'affiche, sélectionnez dans la partie de gauche Personnalisée et dans la zone Type, vous saisissez le code
[>=1000]# ##0,0 "K€"
Toute l'astuce consiste à laisser UN ESPACE APRES LE DERNIER 0

Explication du code
- Le paramètre [>=1000], sert à indiquer que le paramètre va s'appliquer à tous les nombres supérieurs à 1000.
- # ##0,0 (avec un espace après le dernier 0), indique que nous arrondissons au millier près tout en gardant une décimale
- "K€" permet de spécifier la nature d'arrondi et la valeur de la monnaie
Maintenant, si vous voulez à la fois présenter vos valeurs pour les milliers (kilo) et pour les millions, vous allez dans la zone de texte de personnalisations des nombres et écrire la formule suivante
[>=1000000]# ##0,0 "M€";[>=1000]# ##0,0 "K€";# ##0,0
- N'oubliez pas de mettre 2 espaces après le dernier 0 pour la règle des millions
- Vous pouvez mettre jusqu'à 3 conditions par cellule dans la fenêtre de mise en forme des nombres

- Avantage :
- Simplicité de la mise en œuvre
- Les valeurs initiales sont conservées
- Inconvénient : L'utilisateur risque de ne pas connaître l'astuce et de supprimer le résultat
- Mon avis : Meilleure méthode car elle est très simple à mettre en œuvre et à maintenir
Démarrer Excel avec votre format personnalisé
Si vous souhaitez retrouver ce format personnalisé à chaque ouverture d'un nouveau classeur, reportez-vous à cet article.


20/07/2022 @ 16:32
Super Tuto.
Par contre impossible pour moi de mixer k€ et M€ et dans le négatif et dans le positif.
Je n'arrive pas à faire apparaître des 10k€ / 1.2M€ / -12k€ / -3.5M€.
Une solution?
22/07/2022 @ 21:52
Malheureusement, avec cette technique, on ne peut faire que 3 conditions. C'est soit -M€ | 0 | M€, soit -KE | 0 | K€ mais pas les 5 possibilités
19/09/2018 @ 16:15
En Suisse, les espaces ne fonctionnent pas... on doit mettre un '
on doit utiliser: [>=1000] #.##' "kCHF";
19/09/2018 @ 18:33
Tout dépend de la configuration régional du PC. Ca peut être des espaces, des virgules ou des quotes
12/06/2018 @ 15:32
Bonjour,
Je souhaite savoir comment saisir obligatoirement des chiffres par centaines ?
C'est à dire les utilisateurs doivent mettre par exemple 100 ; 200 ; 1 000 ; 5000 ; 500 etc... (cent par cent...)
et ils ne doivent pas mettre 101 ou 152 ou 1850 ou 1 001 ou 100,55 etc...
J'arrive pas à trouver des formules ?
Je vous remercie pour vos aides
Cordialement
X.MARET
12/06/2018 @ 15:40
Il n'est pas possible dans Excel de verrouiller la saisie. Il y aurait une possibilité mais c'est par macro.
Le mieux c'est de laisser l'utilisateur saisir ce qu'il veut et d'afficher le résultat arrondi dans une autre colonne avec la formule arrondi
07/02/2018 @ 17:37
Bonjour,
Je profite de votre connaissance sur le sujet
Connaissez-vous la méthode pour que cette formule s'applique aussi dans les Tables de données de graphique ?
Merci
14/07/2015 @ 16:49
Bonjour,
Il me semble que la formule ne fonctionne pas pour les nombre négatifs. Comment faire?
Merci d'avance pour votre aide.
07/09/2018 @ 15:53
bonjour Estelle,
même constat pour les nombres négatifs. avez-vous trouvé une astuce?
02/05/2015 @ 03:48
Très bonne astuce. J'ai juste complété par [Bleu] avant [>=1000000] et [Rouge] avant [>=1000] ceci afin de mieux faire ressortir les M€ et les K€. (en fait, j'avais mis les couleurs APRES les [>=...] mais Excel les a mis automatiquement avant)
29/01/2015 @ 16:02
De rien 😉